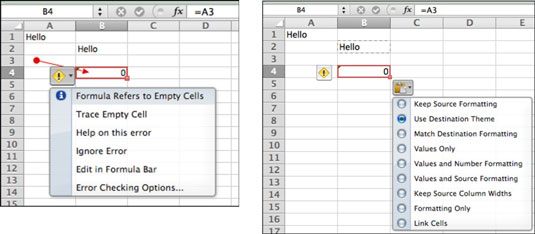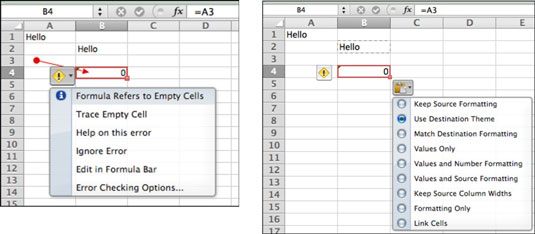Att kopiera och klistra in celler och cellformler fungerar annorlunda än text och andra objekt i Excel i Office 2011 för Mac, så de kan vara lite förbryllande om du inte känner till hemligheterna kring referenser.
Säg att du vill använda värdet på cell A1 i en formel, så du skriver =A1 i din formel för att använda värdet på cell A1 och så går du. Din formel fungerar, och allt verkar bra. Vad Excel faktiskt tänker när du skriver =A1 är att du vill använda värdet på cellen som är antalet rader och kolumner bort från cellen där du skriver din formel.
Din formel fungerar som förväntat på sin ursprungliga plats, men om du kopierar cellen som innehåller din formel och sedan klistrar in den cellen någon annanstans, refererar formeln i den inklistrade cellen inte längre till värdet i cell A1. Istället hänvisar det till cellen på den relativa platsen (samma antal rader och kolumner bort från den kopierade cellen). Detta koncept relativitets är varför denna referens stil är en r elative referens.
Här är ett roligt litet exempel med en relativ referens. Börja med ett tomt kalkylblad och följ dessa steg:
Klicka i en cell, valfri cell.
Skriv något i cellen.
Klicka i valfri annan cell.
I cellen du valde i steg 3 skriver du en formel som motsvarar vad som finns i cellen från steg 1 och klickar sedan på den gröna Enter-knappen.
Cell B2:s formel har en relativ referens till cell A1, som är en kolumn till vänster och en rad upp.
Markera cellen som du precis skrev in och tryck sedan på Kommando-C.
Detta kopierar cellen du precis lagt in formeln i.
Klicka i valfri oanvänd cell och välj Redigera → Klistra in eller tryck på Kommando-V.
Observera att den inklistrade cellen visar noll istället för värdet för cell A1. Den inklistrade cellen refererar till tom cell A3 som du kan se i formelfältet och genom att välja Spåra tom cell i felwidgeten. Cell A3 är en rad upp och en rad över från den inklistrade cellen B4. Det beror på att kopiera/klistra in en relativ referens som standard klistras in.
Excel märker två saker och visar två widgets:
-
Utropstecken-widget: Indikerar ett fel av något slag. Klicka för att visa en varning om att formeln refererar till en tom cell.
-
Urklippswidget: När du klickar på den visar Urklippswidgeten Klistra in specialalternativ.