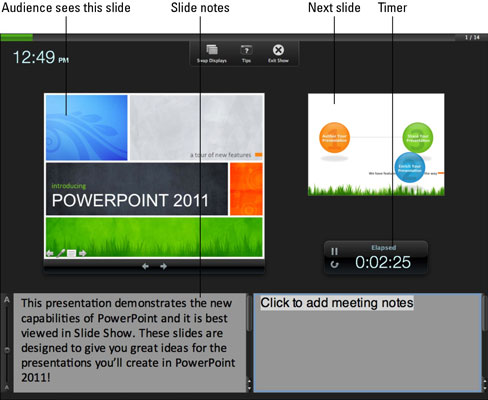Det alternativa, berikade sättet att starta ditt PowerPoint 2011 för Mac-bildspel är att använda presentationsvyn. Kom dock ihåg att du behöver två skärmar för att den här vyn ska fungera - antingen två skärmar eller en kombination av en laptop-projektor fungerar.
När du använder presentationsvyn ser du en speciell vy (vanligtvis på din bärbara dator), medan publiken bara ser bilderna (vanligtvis projicerade). Gör något av följande för att aktivera presentationsvyn:
-
Välj Visa→ Presentatörsvy från menyraden.
-
Klicka på fliken Bildspel på menyfliksområdet och klicka på Presentatörsvy i gruppen Presentatörsverktyg.
-
Tryck på Alternativ-Retur.
Ditt bildspel körs nu i presentationsvyn.
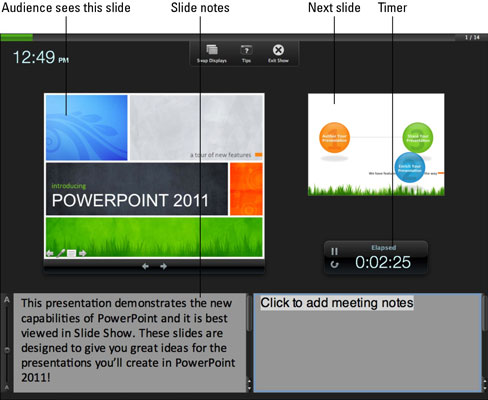
Presentatörvyn kan se lite upptagen ut till en början. Vid faktisk användning är Presenter-vyn ett enkelt, rent gränssnitt. Fönstret är uppdelat i kvadranter. Den övre vänstra kvadranten visar bilden när projektorn visar den. Den övre högra kvadranten visar nästa bild i presentationen. Den nedre vänstra delen visar texten i bildanteckningarna för den bild som visas. Det nedre högra området är där du kan skriva bildanteckningar medan presentationen spelas upp.
Om du lägger till anteckningar under en presentation, kom ihåg att spara presentationen innan du stänger den så att du inte tappar bort dessa anteckningar!
Även om det mesta av gränssnittet är självförklarande, behöver vissa saker diskuteras lite:
-
Byt skärmar: Om det slutar med att du ser presentatörsvyn på din projicerade utdata, klicka på den här knappen för att växla vilken bildskärm som visar presentationsvyn och vilken bildskärm som visar bilderna.
-
Tips: Klicka för att visa kortkommandon som du kan använda i presentationsvyn.
-
Avsluta show: Klicka för att avsluta bildspelet och visa normalvy.
Det är verkligen imponerande, men vad händer om du vill visa en viss bild i din show? Hemligheten är att flytta muspekaren till botten av presentationsfönstret. Ett galleri med dina bilder visas. Dra i rullningslisten för att se fler bilder. Klicka på en bild för att visa den för din publik. Ja, det är som att vara en PowerPoint DJ!