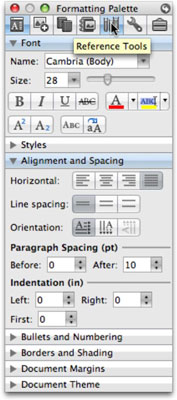Om du inte gillar verktygsfälten ovanför Word-, Excel- eller PowerPoint-fönster, har alla tre Office 2008-programmen många paletter som du kan använda. Varje palett representeras av en ikon överst i ett enda flytande fönster, känd som Verktygslådan. De flesta Office-paletter har ett antal paneler som du kan dölja eller avslöja genom att klicka på den lilla triangeln till vänster om deras namn.
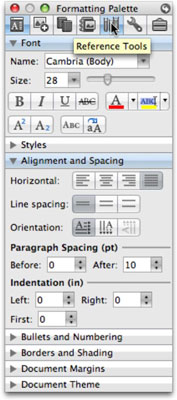
I figuren är ikonen längst till vänster, som representerar formateringspaletten, vald så att verktygslådan visar panelerna för formateringspaletten. Panelerna Font och Alignment och Space är öppna (visas); Lägg märke till hur trianglarna bredvid deras namn pekar nedåt. Alla andra paneler är stängda och deras trianglar pekar åt höger snarare än nedåt. Slutligen pekar markören på ikonen för paletten Referensverktyg. Om du klickar på paletten Referensverktyg försvinner formateringspaletten och paletten Referensverktyg, med en helt annan uppsättning paneler, ersätter den i fönstret Verktygslådan.
Tänk också på följande när du använder paletter i Office 2008 för Mac:
-
Till skillnad från verktygsfält kan du inte lägga till eller ta bort kommandon från verktygslådan, och du kan inte heller skapa anpassade verktygslåda-paletter eller paneler. Med andra ord, tänk på paletter som en permanent uppsättning verktygsfält som Microsoft inte tror att du någonsin ska ändra.
-
Paneler är också kontextkänsliga, vilket innebär att de kan ändras beroende på vad du har valt. Panelerna som visas i figuren är de paneler du ser när text är markerad. Men om du till exempel väljer en bild eller tabell i ditt dokument kan du se paneler som heter Bild eller Tabell istället för Teckensnitt och Stilar.
-
Om Verktygslådan inte är synlig, välj något av panelnamnen från Visa-menyn eller klicka på Verktygslådan-ikonen i huvudverktygsfältet (Standard) högst upp i varje dokumentfönster.
-
För att dölja verktygslådan, klicka på den röda pricken i dess övre vänstra hörn. För att komprimera verktygslådan så att bara raden med ikoner längst upp visas, klicka på den gröna pricken överst i verktygslådans fönster.
-
Klicka på den lilla böjda pilen i det övre högra hörnet av Toolbox-fönstret för att ändra Toolbox-inställningar som hänför sig till till exempel vad Toolbox ska göra efter att du har varit inaktiv under en viss tid (komprimera, tona eller stäng) ) och vilka paneler (det vill säga teckensnitt, stilar, justering och avstånd, och så vidare i formateringspaletten) som ska visas och döljas i paletter som har paneler (det vill säga paletterna formateringspaletten och referensverktyg).