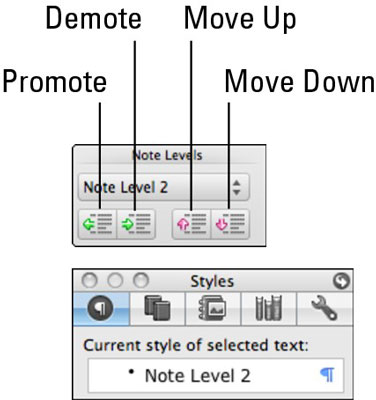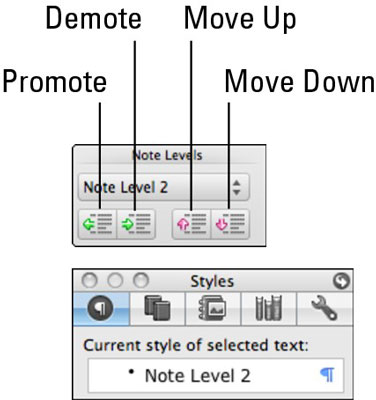Vyn Notebook Layout i Word för Mac 2011 för Mac har så många användningsområden. Notebook Layout View är bra för studenter som skriver anteckningar, kontorsanställda som deltar i möten, assistenter som spårar uppgifter och yrkesverksamma som behöver spela in möten med kunder.

Notebook Layout har sina egna speciella flikar på menyfliksområdet: hem, utseende och ljudanteckningar, som vi diskuterar härnäst. Notebook Layout har följande funktioner:
-
Sektionsflikar: Klicka på en flik för att välja en sektion av ditt dokument.
-
Lägg till avsnitt: Klicka på plustecknet för att lägga till ett avsnitt i ditt dokument.
-
Visa ljudmarkörer: Klicka på den här knappen för att visa eller dölja alla ljudmarkörer i ett dokument. Klicka i den vänstra marginalen bredvid valfri text för att visa ljudmarkören som är kopplad till den texten.
-
Anpassa arbetsytan: Välj ett alternativ för försköning av arbetsytan.
För att se hur Word Notebook Layout-vy ser ut och fungerar, öppna ett nytt, tomt Word-dokument i Notebook Layout-vy genom att följa dessa snabba steg:
Välj Arkiv → Ny från mall från menyraden.
Dubbelklicka på Word Notebook Layout.
Du kan genast se att vyn Notebook Layout är mycket intressant; den ser precis ut som en anteckningsbok, komplett med (tillval) spiralbindningar och (valfritt) fodrat anteckningsbokpapper. Bandet ser också annorlunda ut, med alla möjliga nya kontroller på den. Om du tar en snabb titt på Word-menyerna ser du att många av menyalternativen är annorlunda. Du kan använda de flesta, men inte alla, av Words funktioner för utskriftslayout i vyn Notebook Layout.
När du skriver i Notebook Layout, tänk på att skriva en disposition. Här är några riktlinjer som hjälper:
-
Använd Return för att avsluta ett stycke. Om du använder mikrofonen för att spela in lägger du till en ljudmarkör genom att trycka på Retur. Vi tar upp inspelning av ljud i nästa avsnitt.
-
Använd Tab-tangenten för att göra indrag; använd Shift-Tab för att outdenta. Tänk på varje nivå av indrag som en anteckningsnivå. Ingen indrag är Note Level 1; den första strecksatsen är Note Level 2, och så vidare. Notera nivåer är stilar, så du kan se och ställa in dem på stilfliken i verktygslådan samt på menyfliksområdet.