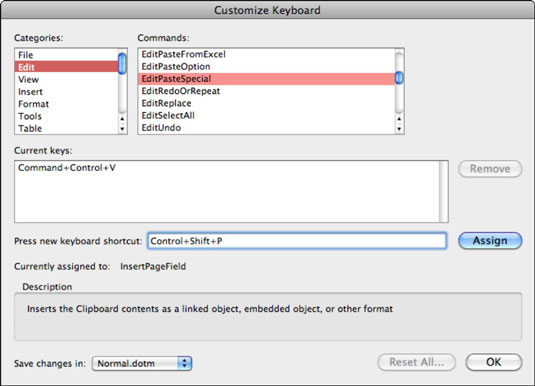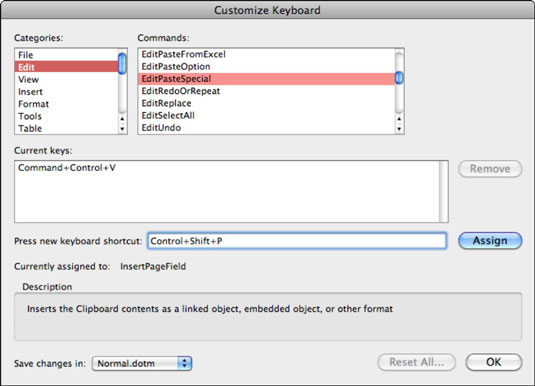Mac OS X har sina egna kortkommandon utöver Words kortkommandon. När du trycker på en tangent eller en tangentkombination söker Mac OS X först för att se om en uppgift är tilldelad den genvägen i Mac OS X-systeminställningar. Om du vill använda ett speciellt kortkommando i Word måste du kontrollera att din önskade genväg inte redan är tilldelad för att göra något annat av Mac OS X.
Visar kortkommandon
Apple har många fina kortkommandon redan definierade för Mac OS X, och du kan enkelt få en komplett lista över dem:
I Finder (skrivbordet), välj Hjälp→Mac Hjälp.
I sökrutan Ställ en fråga skriver du genvägar och trycker sedan på Retur eller Enter.
Hjälp svarar med en lista över relevanta ämnen.
Likaså har Word också ett generöst sortiment av kortkommandon redan från början. Genvägarna i Word är tillgängliga genom att söka i Words hjälp för kortkommandon. Du kan ställa in Word så att det automatiskt visar kortkommandon i menyer och verktygsfält Skärmtips:
I Word väljer du Visa → Verktygsfält → Anpassa verktygsfält och menyer från menyraden.
På fliken Verktygsfält och menyer i den resulterande dialogrutan, markera kryssrutan Visa genvägsknappar i skärmtips.
Klicka på OK.
Att göra egna genvägar
Du kan tilldela tangentbordsgenvägar till Word-kommandon och ändra de som Microsoft tilldelat. Word tvingar dig inte att hålla fast vid standardgenvägarna. Du kan tilldela och omtilldela genvägar som du vill. Följ dessa steg för att komma åt dialogrutan Anpassa tangentbord och ställa in en kortkommando:
Välj Verktyg→ Anpassa tangentbord.
Välj en kategori i listan Kategorier och välj ett kommando i kommandolistan.
För att tilldela (eller omtilldela) en kortkommando för det valda kommandot, skriv in en anpassad tangentbordskombination för det valda kommandot och klicka sedan på knappen Tilldela.
Klicka på OK två gånger.
Spara ett dokument med en eller flera anpassade genvägar som en mall så att när du öppnar den mallen gäller kortkommandona du anpassade endast för de dokument som skapats från den mallen.