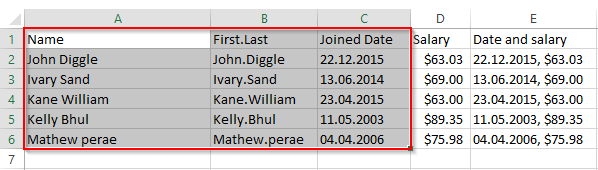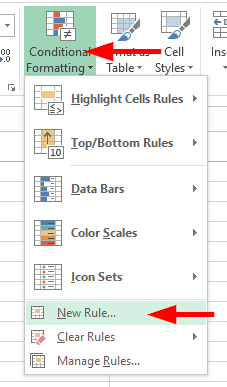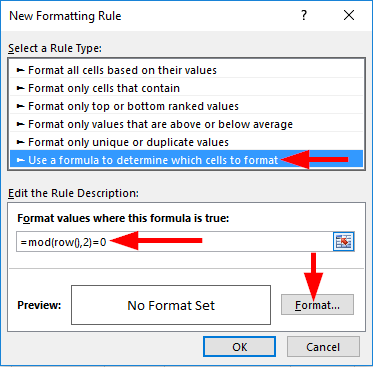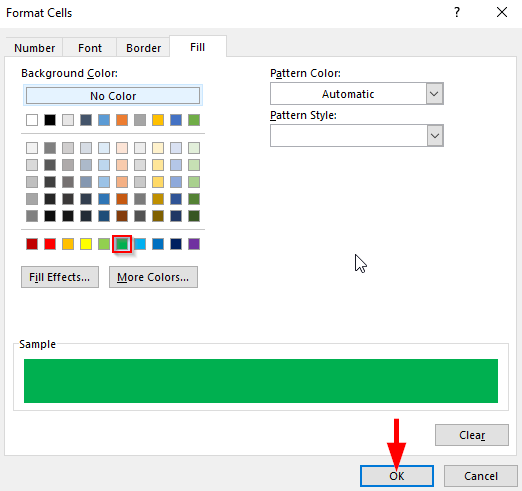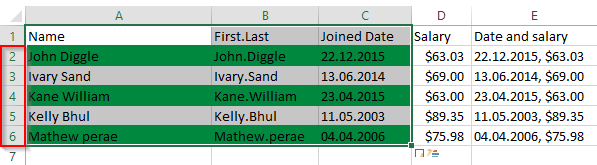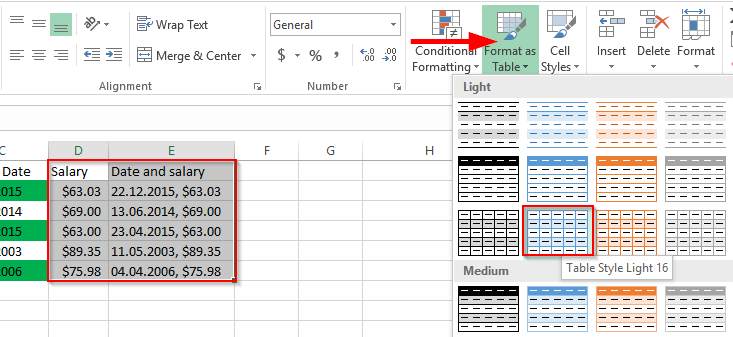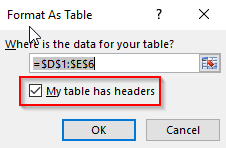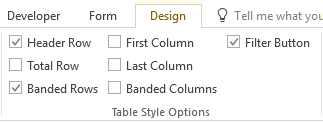Senaste uppdatering: oktober 2019. Gäller Excel 2019 och nedan. Windows och macOS
En läsare frågade om vi känner till en formel för att markera eller skugga varannan rad och kolumn i Excel. Idag kommer vi att lära oss hur du använder olika färgscheman på alternerande rader eller kolumner i Excel. Det finns flera sätt att åstadkomma detta (inklusive att använda Visual Basic for Applications-kod) men idag kommer vi att fokusera på två lösningar som är relativt enkla och inte kräver någon kodning: att använda villkorliga format och att använda tabelldesigner.
Villkorlig formatering
Viktig anmärkning: Innan du går vidare med denna handledning, se till att du har en säkerhetskopia av ditt Excel-kalkylblad. Ett annat alternativ skulle vara att skapa en kopia av ditt kalkylblad och sedan följa stegen nedan.
- Först måste vi välja raderna som ska skuggas med villkorlig formatering.
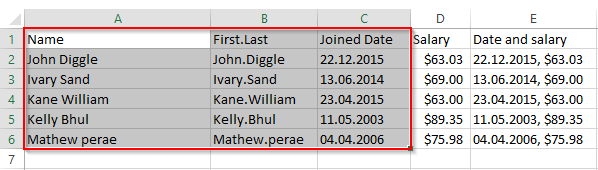
- Gå nu till menyfliksområdet för hemmet , klicka på rullgardinsmenyn för villkorlig formatering och välj ny regel .
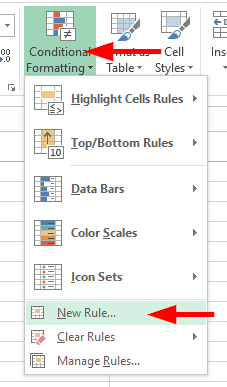
- I välj en regeltyp , tryck använd en formel för att bestämma vilka celler som ska formateras .
- I formatvärdena där formeln är sann anger du formeln =mod(rad(),2)=0 .
Snabb förklaring: Mod är en funktion som returnerar påminnelsen om ett nummer när det divideras med ett annat nummer. I vårt fall vill vi säkerställa att endast jämna rader kommer att färgas. Formeln ovan gör det möjligt att åstadkomma exakt det 🙂
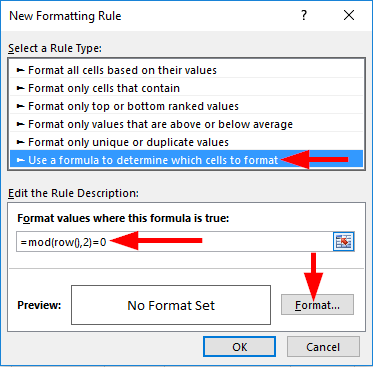
- Tryck på Format , öppna sedan fliken Fyll och ställ in din bakgrundsfärg (I vårt fall valde jag grönt).
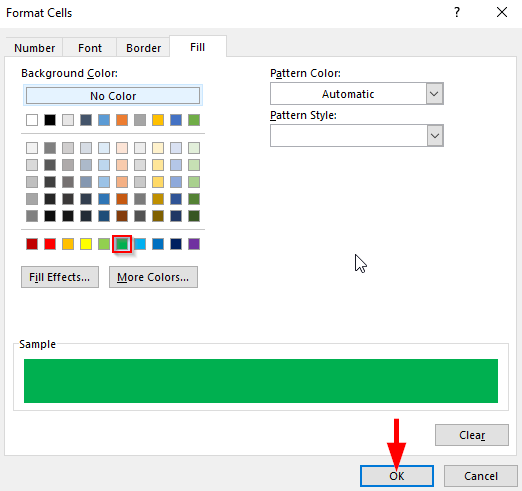
- Enligt formeln som definieras ovan blir bakgrundsfärgen för de jämna raderna, till exempel 2,4,6 automatiskt grönt .
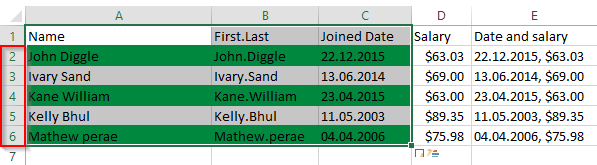
- Det var allt – vi har precis åstadkommit alternativ skuggning med villkorlig formatering.
Fyll alternativ med hjälp av tabellstil
- Vi kan också använda tabellformat istället för att använda villkorsformatering.
- För att göra det, välj de celler som ska formateras och klicka på Formatera som tabell i menyfliksområdet och välj någon av de önskade tabellformaten .
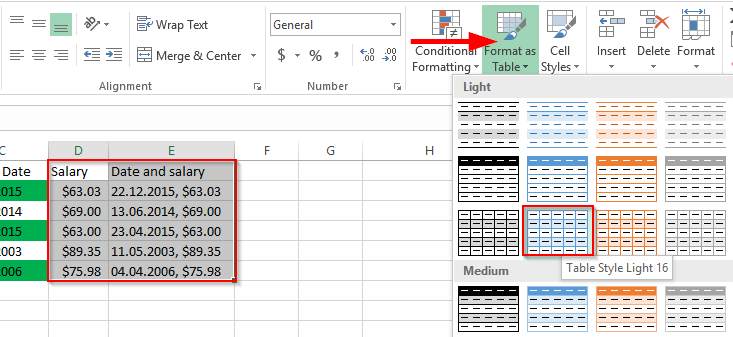
- Om du redan har en rubrik i de markerade cellerna, markera Min tabell har rubriker .
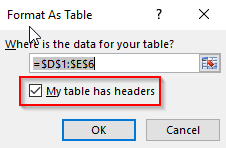
- I alternativen för tabellstil kan vi markera eller avmarkera de alternativ som finns.
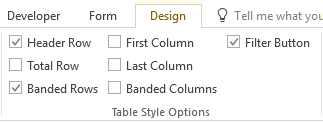
- Filterknappar kommer att ge dig en rullgardinssymbol .
- Första kolumnen kommer att göra teckensnitten fetstil i den första kolumnen.
- Sista kolumnen gör teckensnitten fetstil i den sista kolumnen.
- Bandade kolumner kommer att göra alternativa kolumner skuggade.
- Rubrikrad gör att huvudet döljs eller syns.
- Totalt rad kommer att beräkna det totala antalet rader i kalkylarket.
- Bandade rader kommer att göra alternativa rader skuggade.
Hoppas det hjälper 🙂