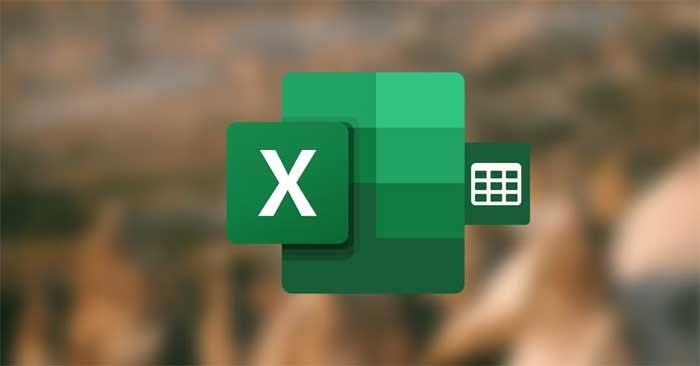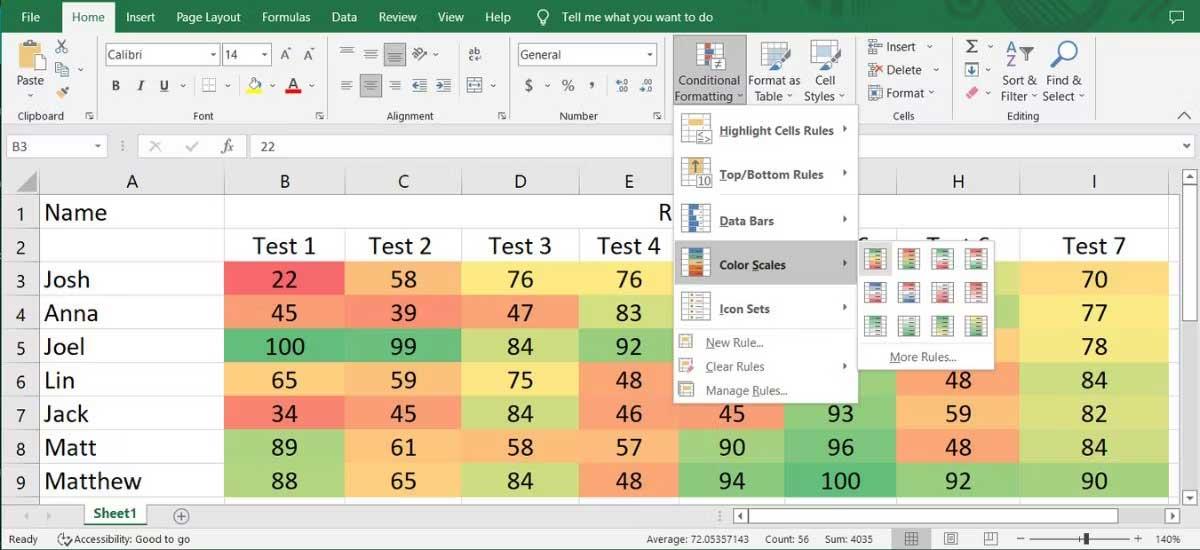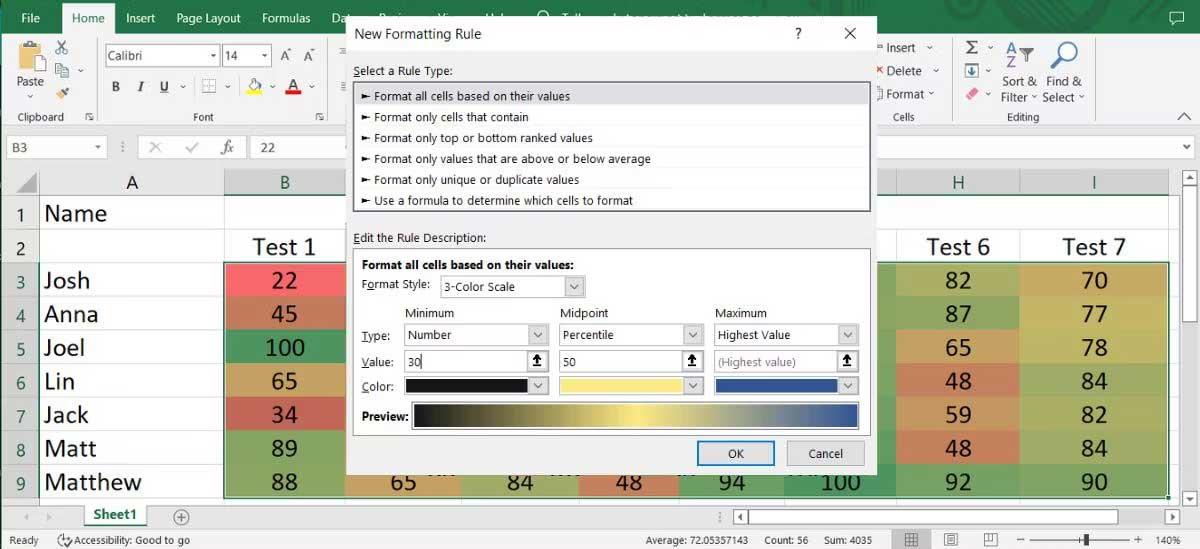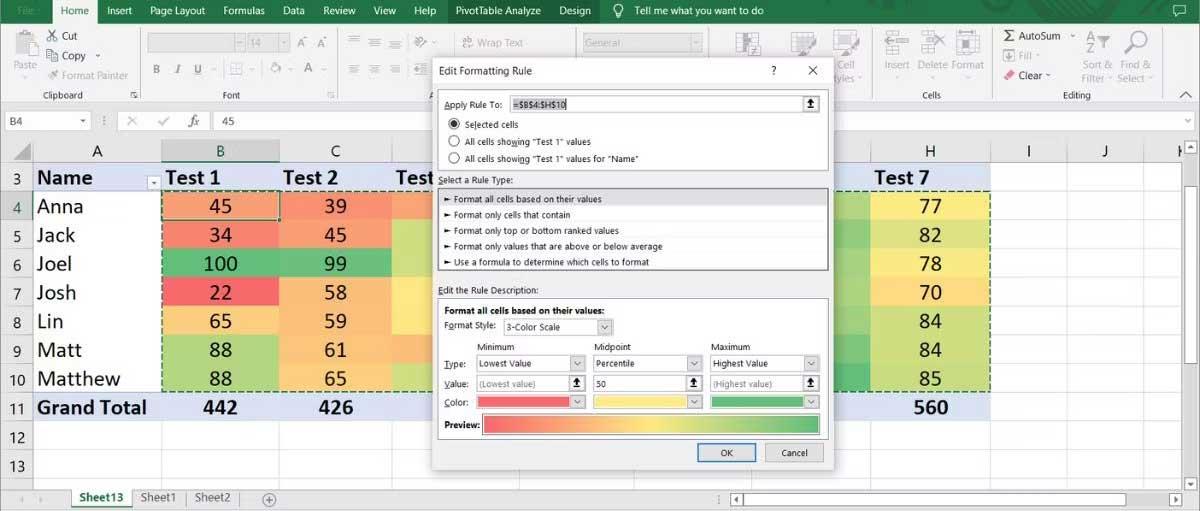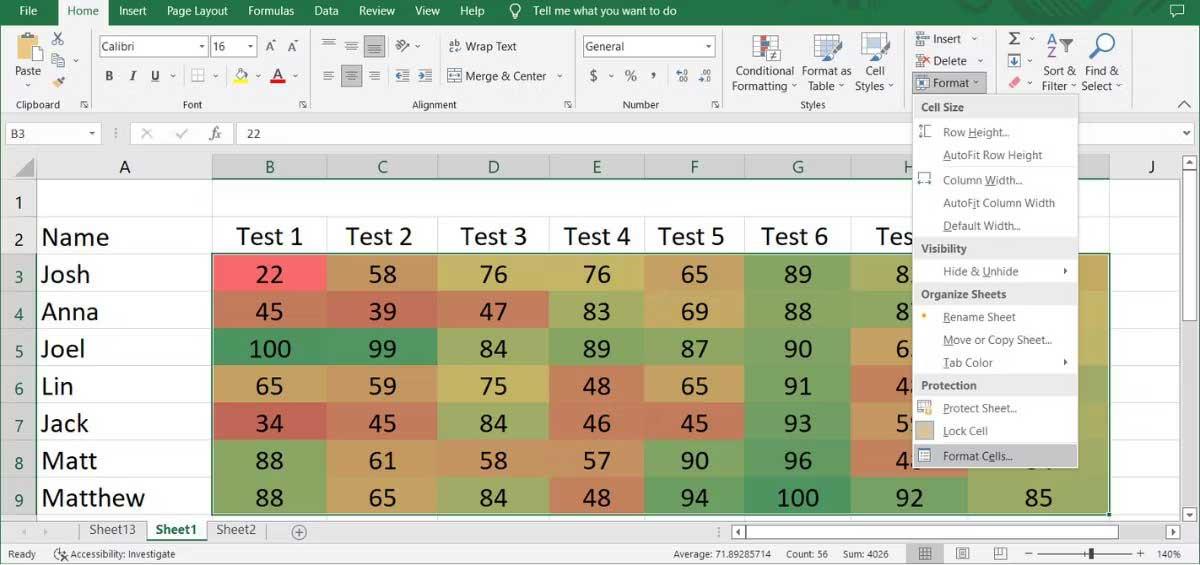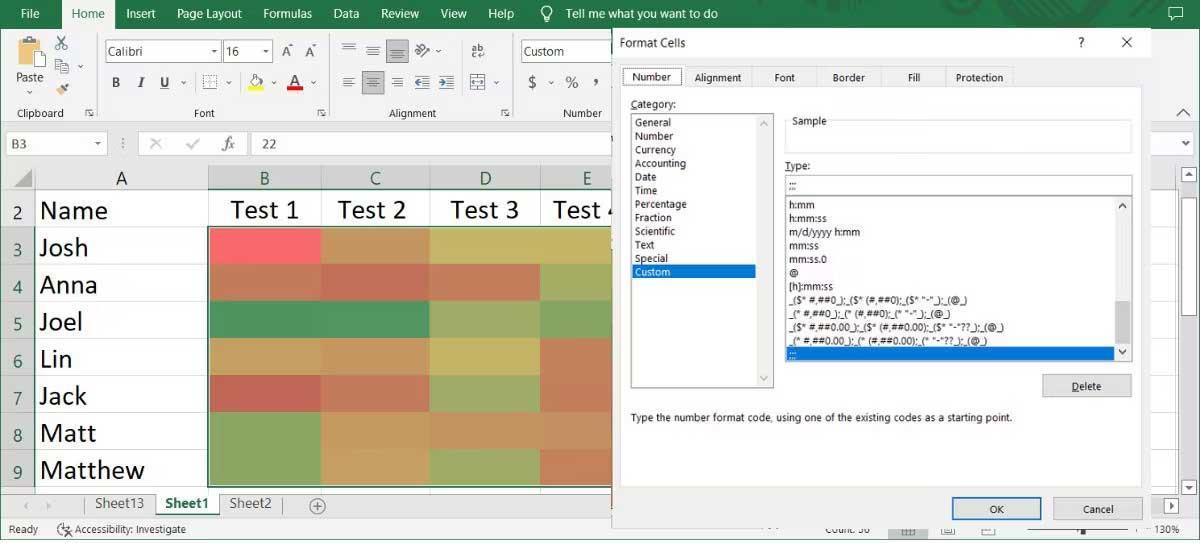Värmekarta - Värmekartor är ett utmärkt verktyg för att snabbt analysera stora mängder data och samtidigt jämföra olika värden. Så här skapar du en värmekarta i Excel .
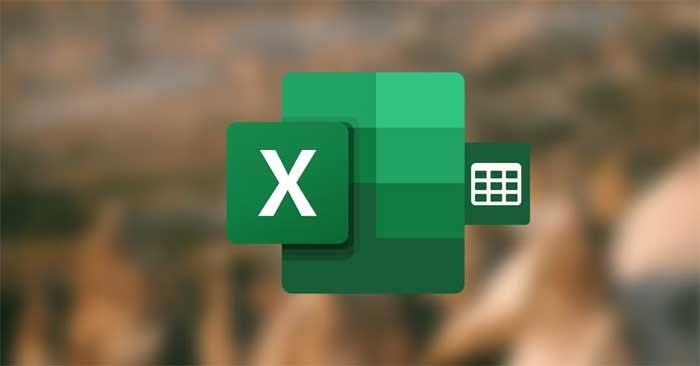
Hur man skapar villkorlig formatering i Excel
Instruktioner om hur man skapar värmekartor i Excel med villkorlig formatering
Du kan skapa värmekartor i Excel med funktionen Villkorlig formatering . Denna metod hjälper dig att ändra data och värmekartan uppdateras också. Så här skapar du en värmekarta i Excel när du har samlat in all data:
- Välj de data du vill inkludera i värmekartan:
- Öppna fliken Hem .
- Gå till Villkorlig formatering > Färgskalor .
- Välj ett av alternativen som visas. Du kan undersöka flera alternativ genom att hålla muspekaren över dem eftersom Excel kommer att förhandsgranska värmekartans bild .
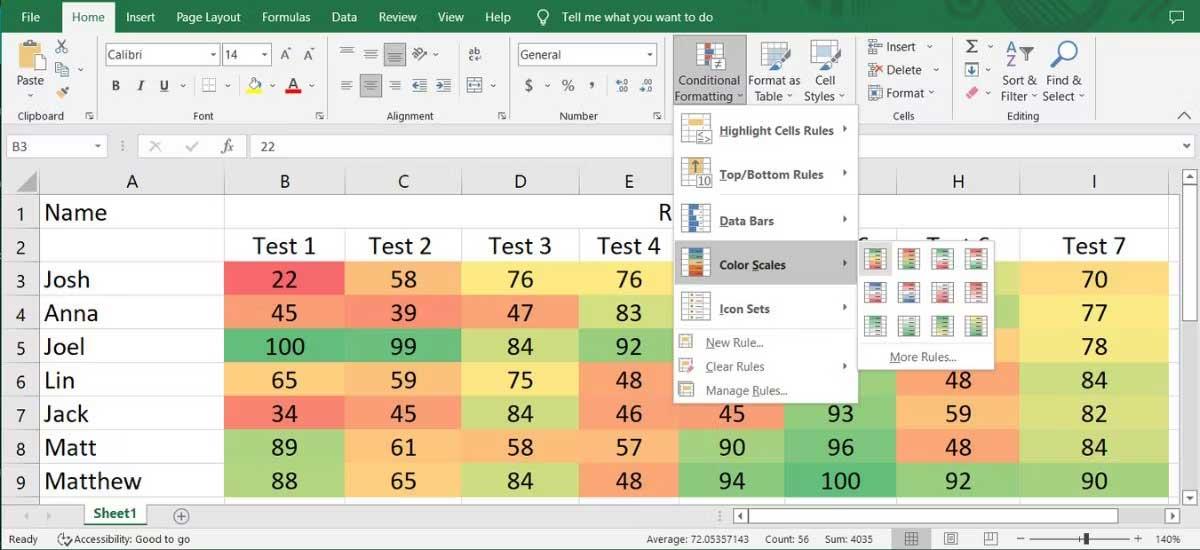
Hur man lägger till fler regler till Heat Map
Om du vill skapa ett professionellt Excel-kalkylblad kan du lägga till fler regler på värmekartan. Gå till Villkorlig formatering > Färgskalor och välj Fler regler . Du kan välja en ny regel från listan Välj en regeltyp .
Det här exemplet väljer Formatera alla celler baserat på deras värden och ställer in Formatstil till 3-färgsskala . Du kan nu redigera inställningarna Minimum , Mittpunkt och Maximum . Du kan till och med ändra färgerna för att göra kartan lättare att förstå. När du har konfigurerat de nya reglerna klickar du på OK .
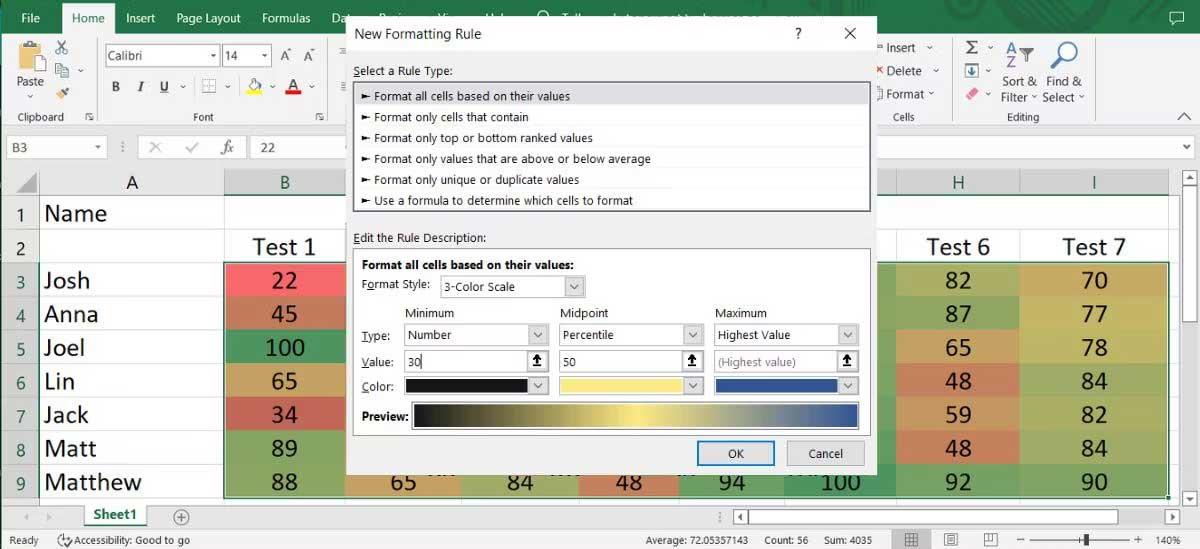
Lägg till Heat Map till pivottabellen i Excel
Om du vill analysera data från olika perspektiv kan du skapa en pivottabell i Excel. Du kan fortfarande lägga till en värmekarta i tabellen genom att utföra stegen ovan, men om du redigerar tabellen kan det hända att Excel inte kan tillämpa villkorliga formateringsregler på den nya datan, beroende på dina inställningar.
Du kan dock enkelt fixa det och låta pivottabellen uppdatera sig själv varje gång data ändras.
- Välj cellen som innehåller relevanta data.
- Gå till Villkorlig formatering > Färgskalor och välj ett av de tillgängliga alternativen.
- Återigen, öppna menyn Villkorlig formatering och klicka på Hantera regler . Excel visar fönstret Regler för villkorlig formatering .
- Klicka på knappen Redigera regel .
- Välj alternativet Markerade celler .
- Markera cellen som innehåller relevanta data och klicka på OK .
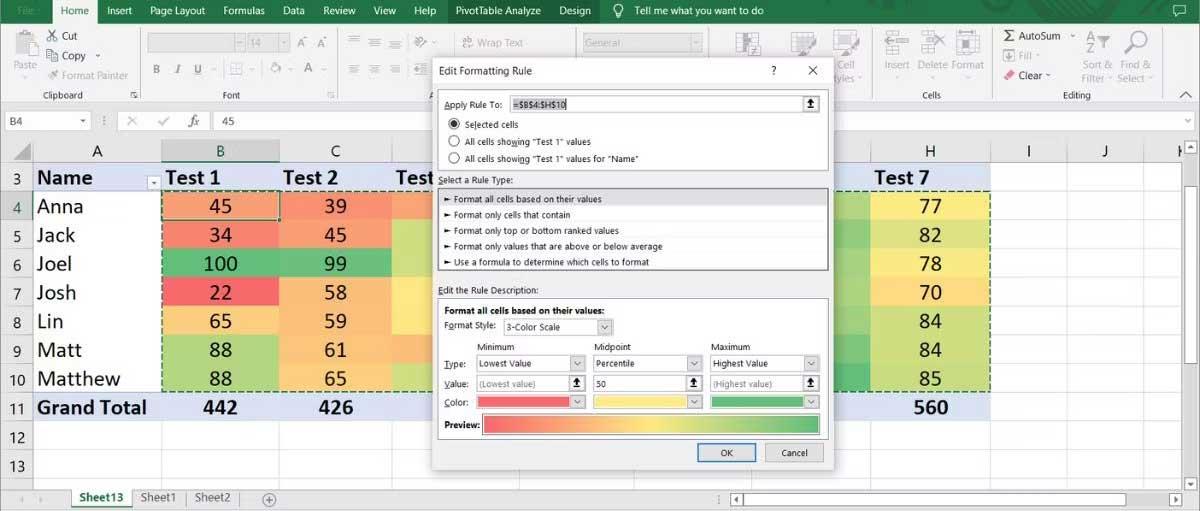
Hur man tar bort siffror från heatmap i Excel
Om du vill visualisera data utan att gå in på för mycket detaljer kan du ta bort siffror från värmekartan. Detta är en utmärkt metod för datavisualisering som ger ett mervärde till dina rapporter.
För att ta bort individuella cellvärden utan att påverka den övergripande visningen, öppna fliken Hem , välj cellerna och gå till Format > Formatera celler .
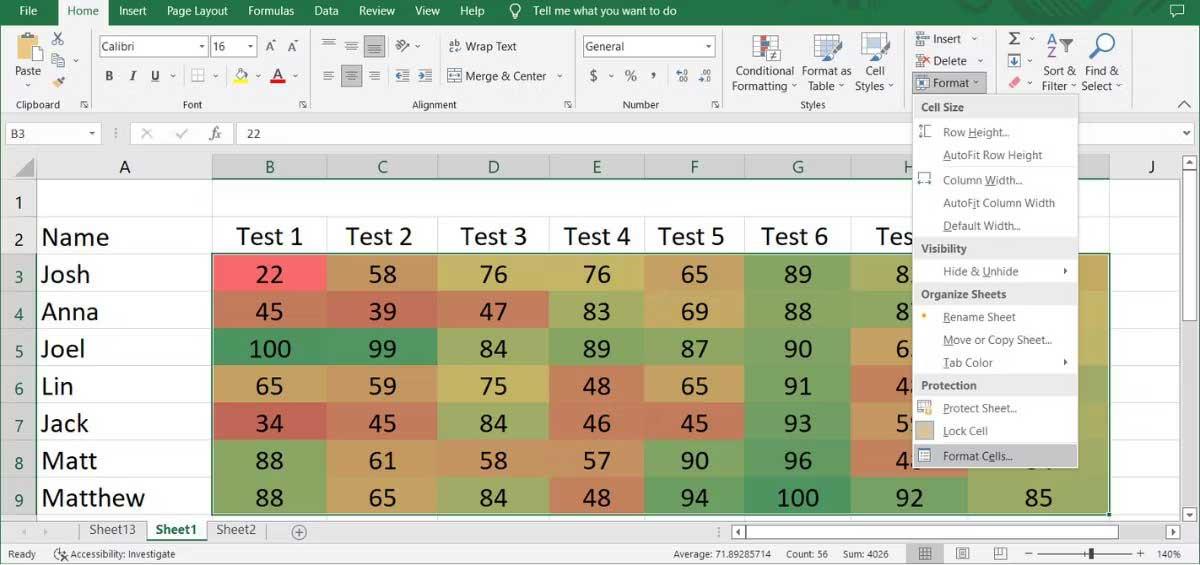
Välj Anpassad på menyn Kategori . Skriv sedan ;;; och klicka på OK .
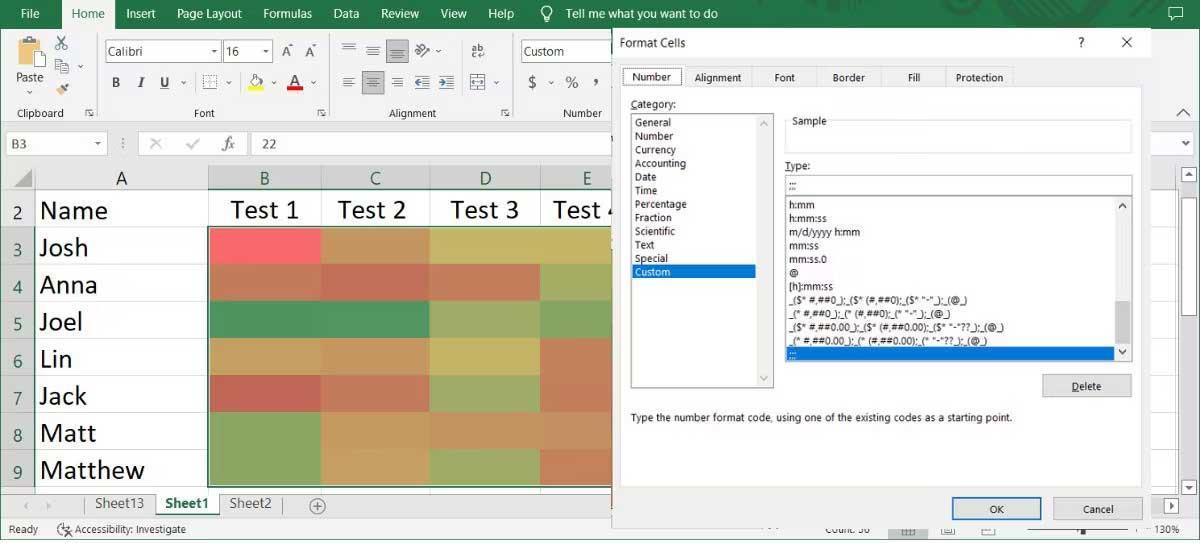
Det är gjort. Nu kan du visualisera värmekartor utan några siffror.
Ovan är hur man skapar värmekarta i Excel . Hoppas artikeln är användbar för dig.