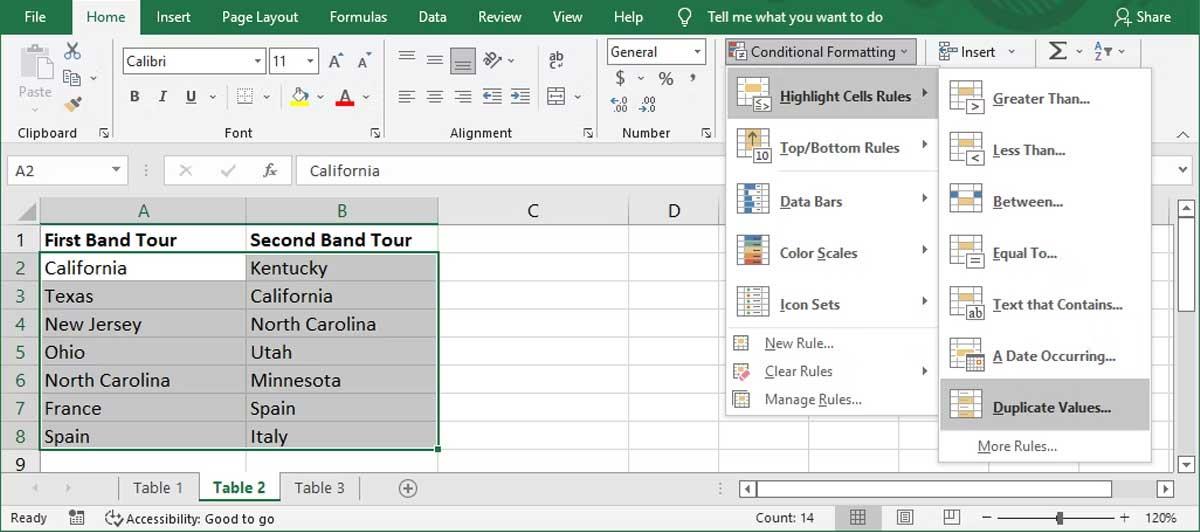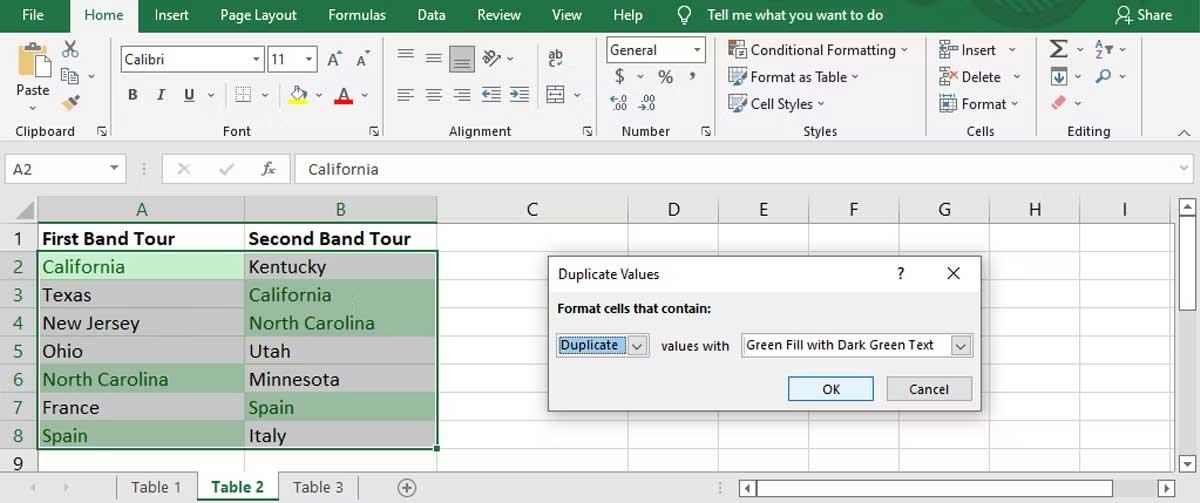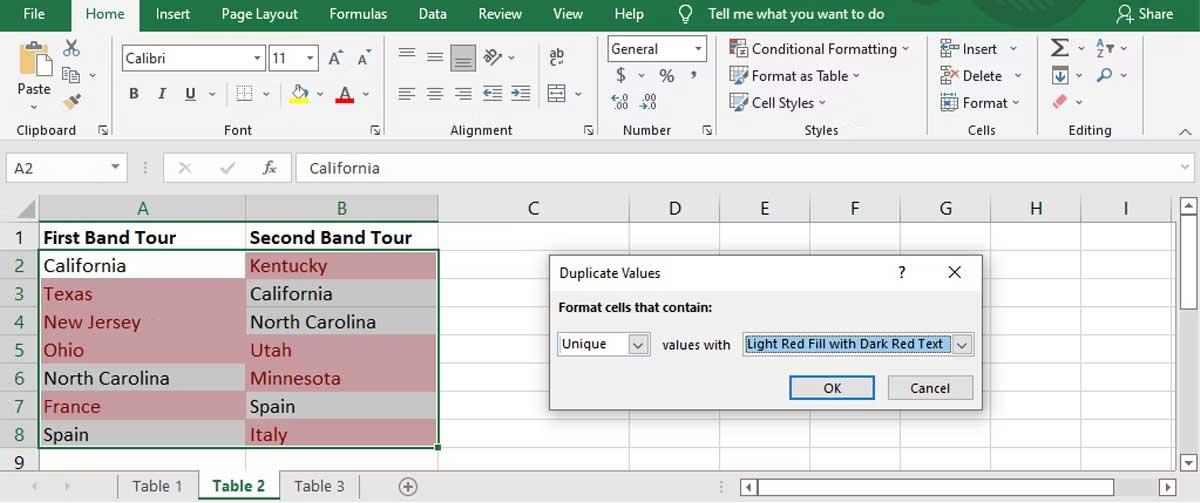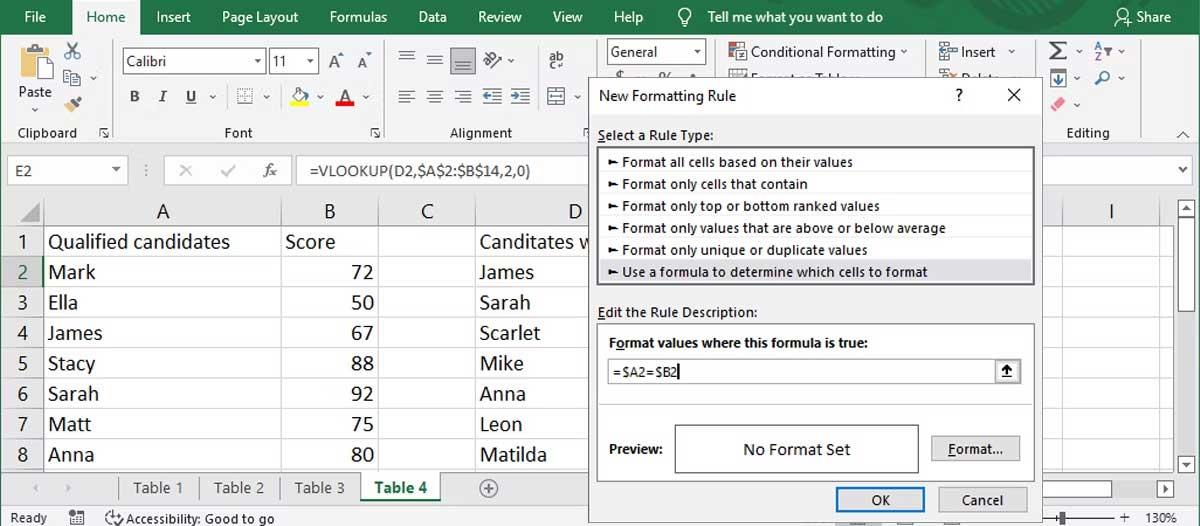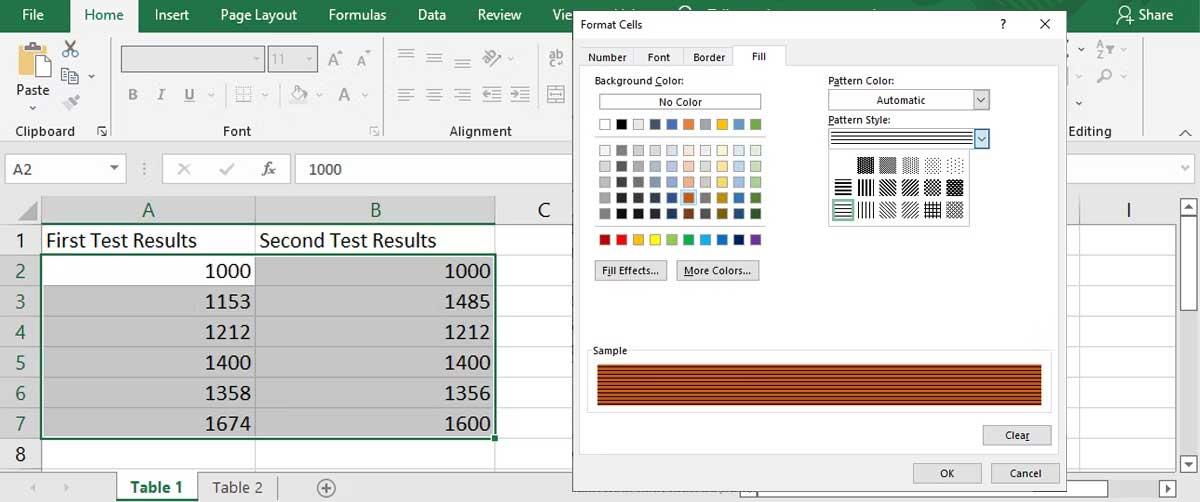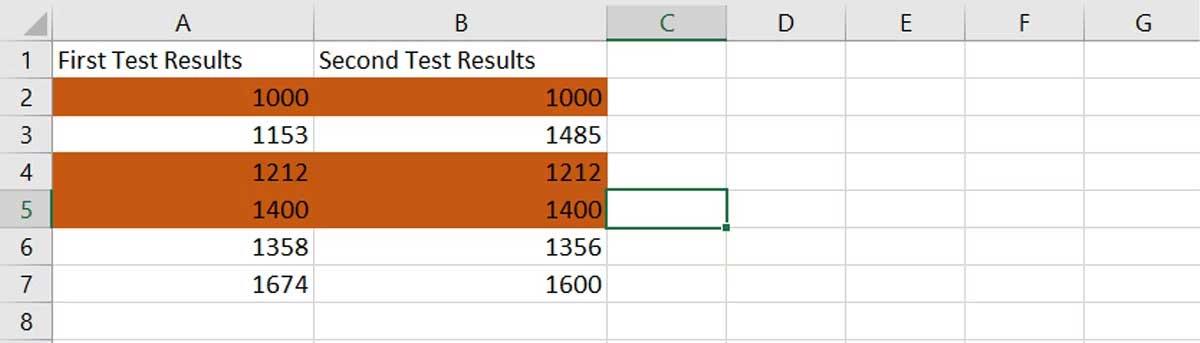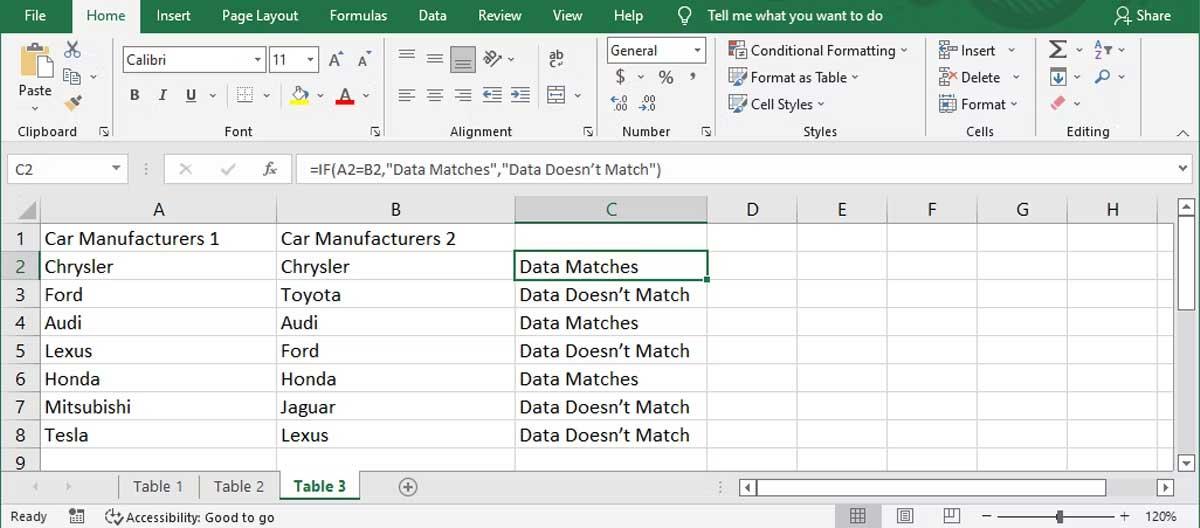När du arbetar med stora Excel-kalkylblad kan det vara tidskrävande att jämföra data från två kolumner i Excel. Istället för att analysera det själv kan du använda följande metod för att jämföra två kolumner i Microsoft Excel .
Hur man jämför två kolumner i Excel
Hur man markerar dubbletter av data
Om du vill jämföra två kolumner i Excel men inte vill lägga till en tredje kolumn om data för närvarande finns i båda kolumnerna, kan du använda funktionen för villkorlig formatering .
1. Välj de dataceller du vill jämföra.
2. Gå till fliken Hem .
3. Från gruppen Stilar öppnar du menyn Villkorlig formatering .
4. Klicka på Markera cellersregler > Duplicera värden .
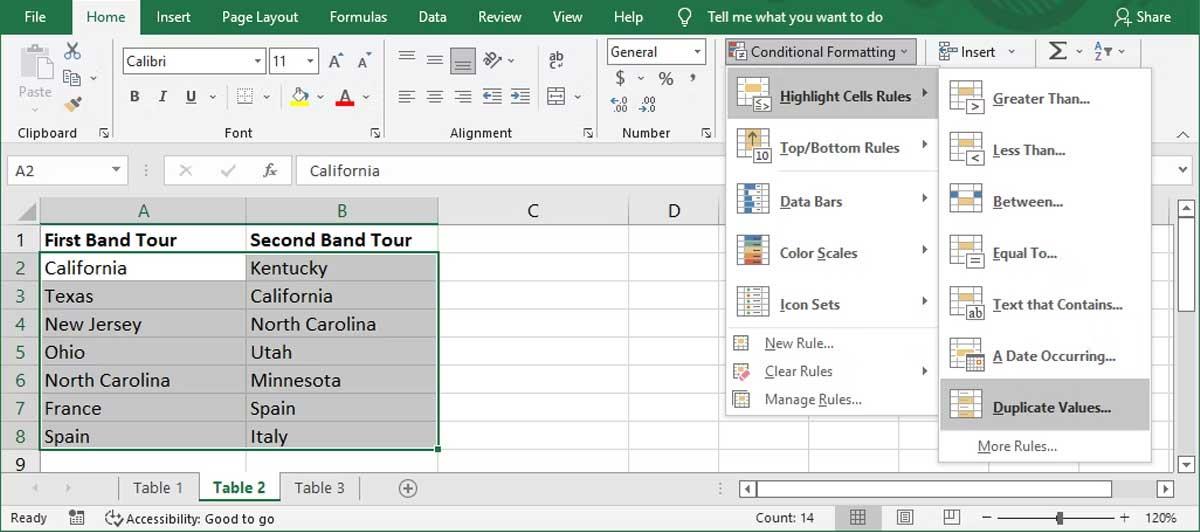
5. I fönstret Duplicera värden , se till att Formatera celler som innehåller är inställt på Duplicera och välj formatet bredvid värden med .
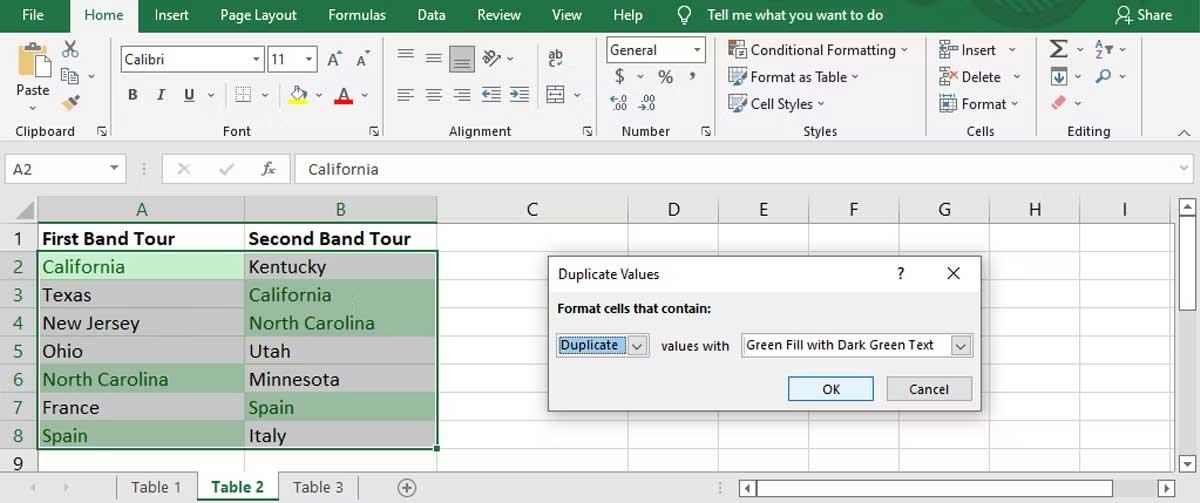
6. Klicka på OK .
Excel kommer nu att markera namn som finns i båda kolumnerna.
Unikt sätt att markera data
Du kan använda den här funktionen om du vill identifiera data som inte finns i båda kolumnerna.
- Välj datamängd.
- Återigen, gå till Hem > Villkorlig formatering > Markera cellersregler > Duplicera värden .
- För Formatera celler som innehåller , välj Unik .
- Välj hur omatchad data ska markeras och klicka på OK .
Excel kommer nu att markera namn, som bara kan hittas i en av de två kolumnerna.
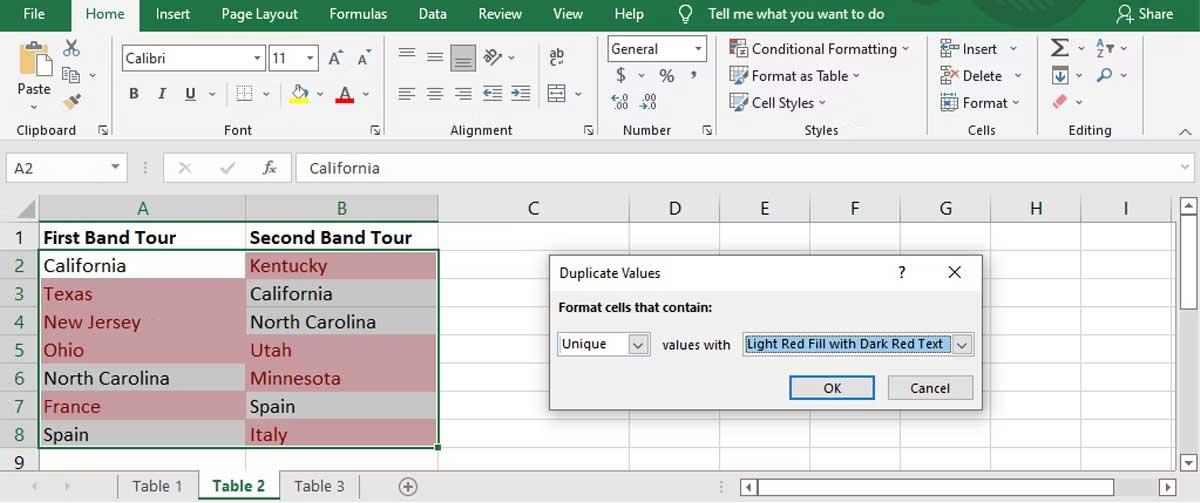
Markera rader med identiska data
Om du behöver presentera liknande data mer visuellt kan du få Excel att leta efter matchande data i båda kolumnerna och markera raderna som innehåller dem. Som vi gjorde i den föregående metoden kommer vi att använda villkorlig formatering men kommer att lägga till några steg.
På så sätt får du en bild som hjälper dig att identifiera matchningar snabbare än att läsa igenom en enskild kolumn. Följ dessa steg för att använda Excel-villkorlig formatering för att jämföra två kolumner med data:
1. Välj de data du vill jämföra (exklusive rubriker) och öppna fliken Hem .
2. Klicka på Villkorlig formatering och välj Ny regel .
3. Från Välj en regeltyp klickar du på Använd en formel för att bestämma vilka celler som ska formateras .
4. Ange =$A2=$B2 i fältet nedan, Formatera värden där denna formel är sann . Här motsvarar A och B de två kolumner som jämförs.
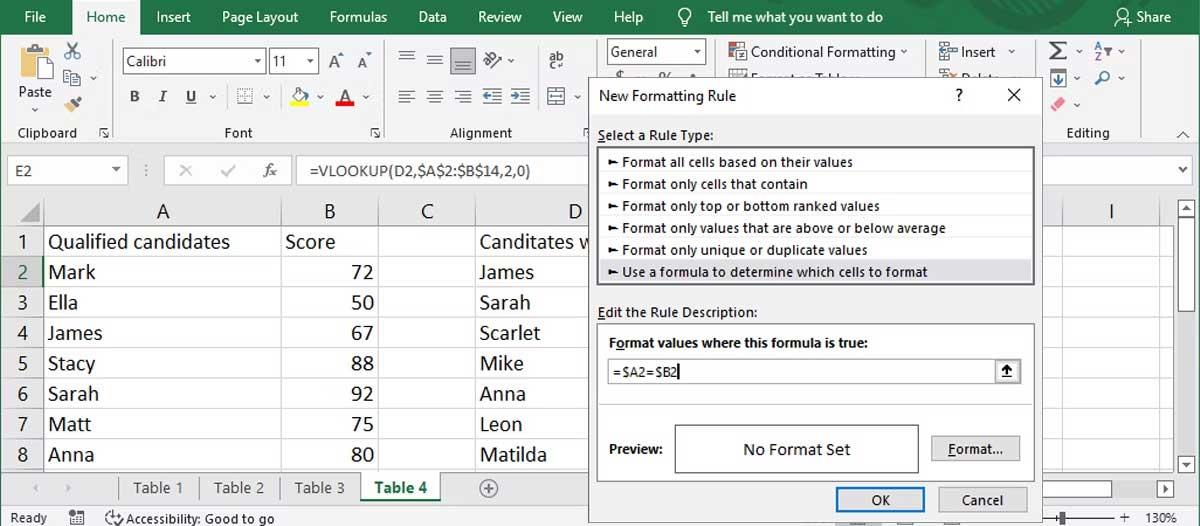
5. För att anpassa hur Excel markerar rader, klicka på Formatera och i fönstret Formatera celler väljer du fliken Fyll . Du kan välja bakgrundsfärg, mönster och mönster. Du kan förhandsgranska designen. Klicka på OK när du har slutfört anpassningsprocessen.
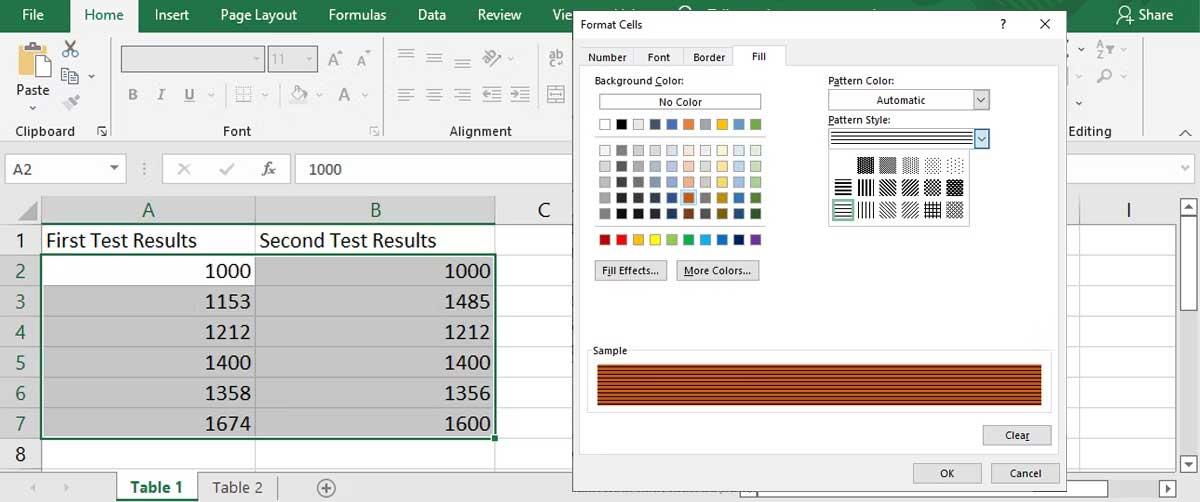
6. Klicka på OK i fönstret New Fromatting Rule , Excel kommer att markera rader som innehåller matchande data omedelbart.
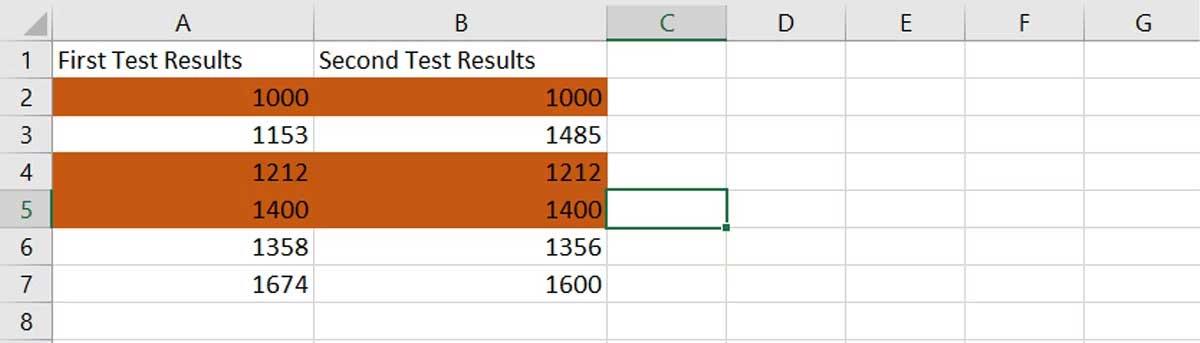
När du jämför två kolumner i Excel med den här metoden kan du också markera rader med olika data. Gå igenom alla ovanstående steg, gå till steg 5, ange formeln =$A2<>$B2 i fältet Formatvärden där denna formel är sann .
Identifiera matchande värden med TRUE eller FALSE
Du kan lägga till en ny kolumn när du jämför två Excel-kolumner. Med den här metoden skulle du lägga till en tredje kolumn som visar TRUE om data matchar och FALSE om data inte matchar.
För den tredje kolumnen, använd formeln =A2=B2 för att jämföra de två första kolumnerna.

Jämför två kolumner med IF-funktionen
En annan metod för att analysera Excel-data från två kolumner är att använda IF-funktionen. Detta liknar metoden ovan, men du kan anpassa värdet som visas på detta sätt.
Istället för att ha värdena TRUE eller FALSE kan du ställa in värden för data som matchar eller skiljer sig. I det här exemplet kommer vi att använda värdena data matchar och data matchar inte .
Formeln vi använder för den här kolumnen visar resultatet som =IF(A2=B2,"Data matchar","Data matchar inte") .
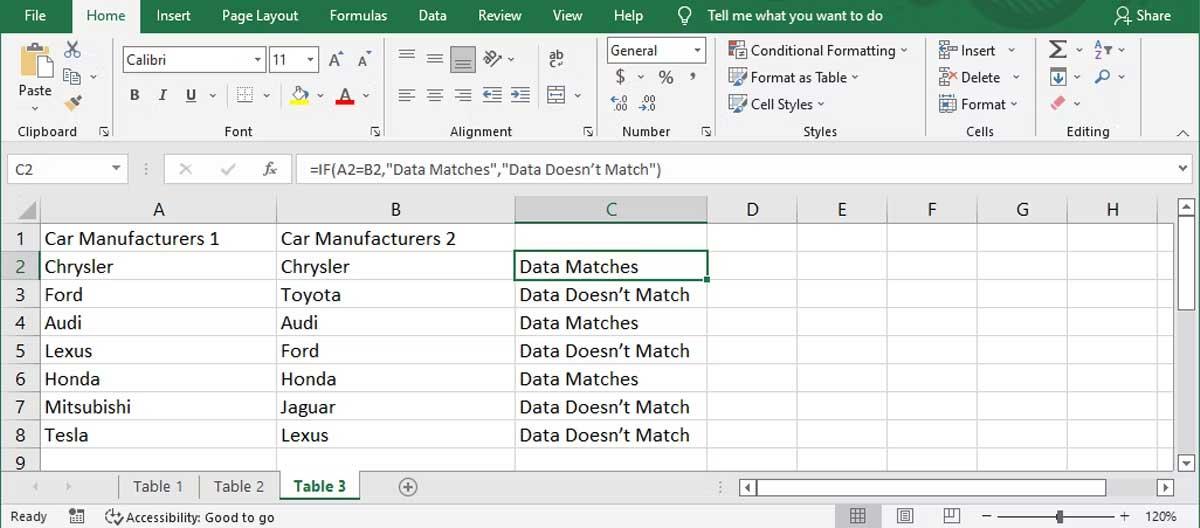
Ovan är några sätt att jämföra två kolumner i Excel . Hoppas artikeln är användbar för dig.