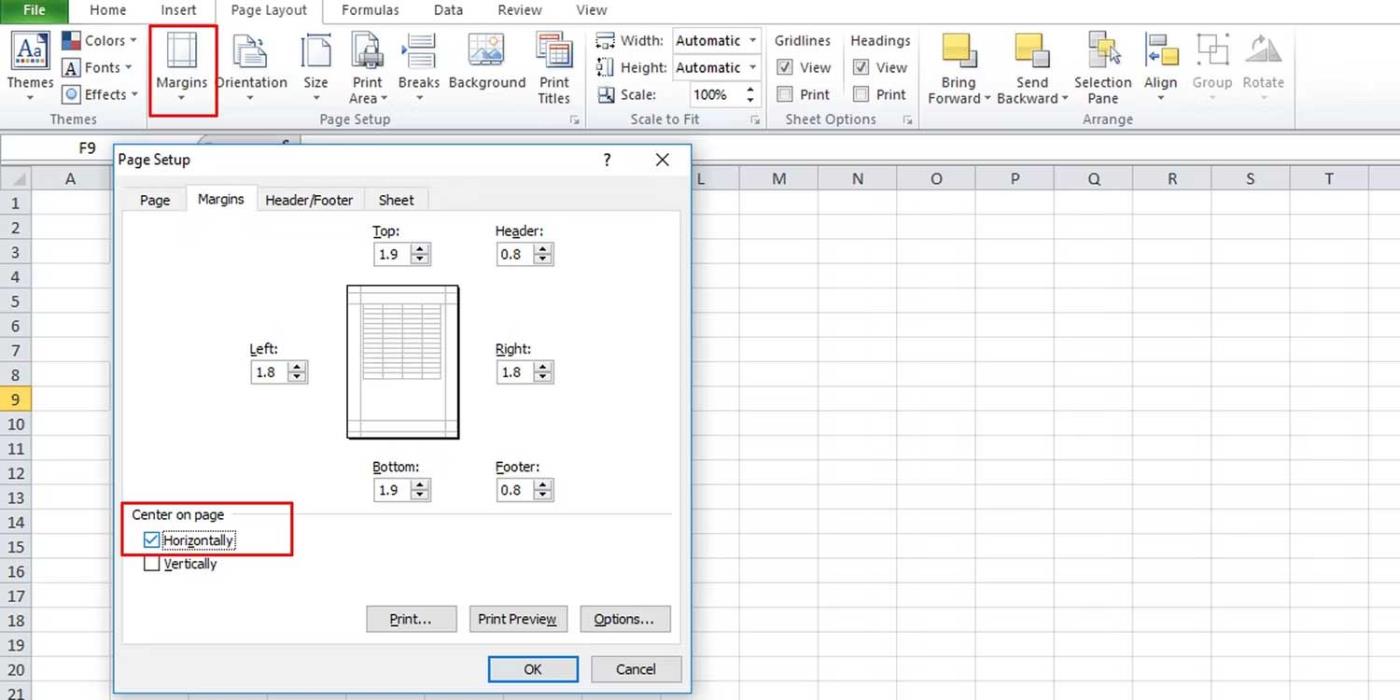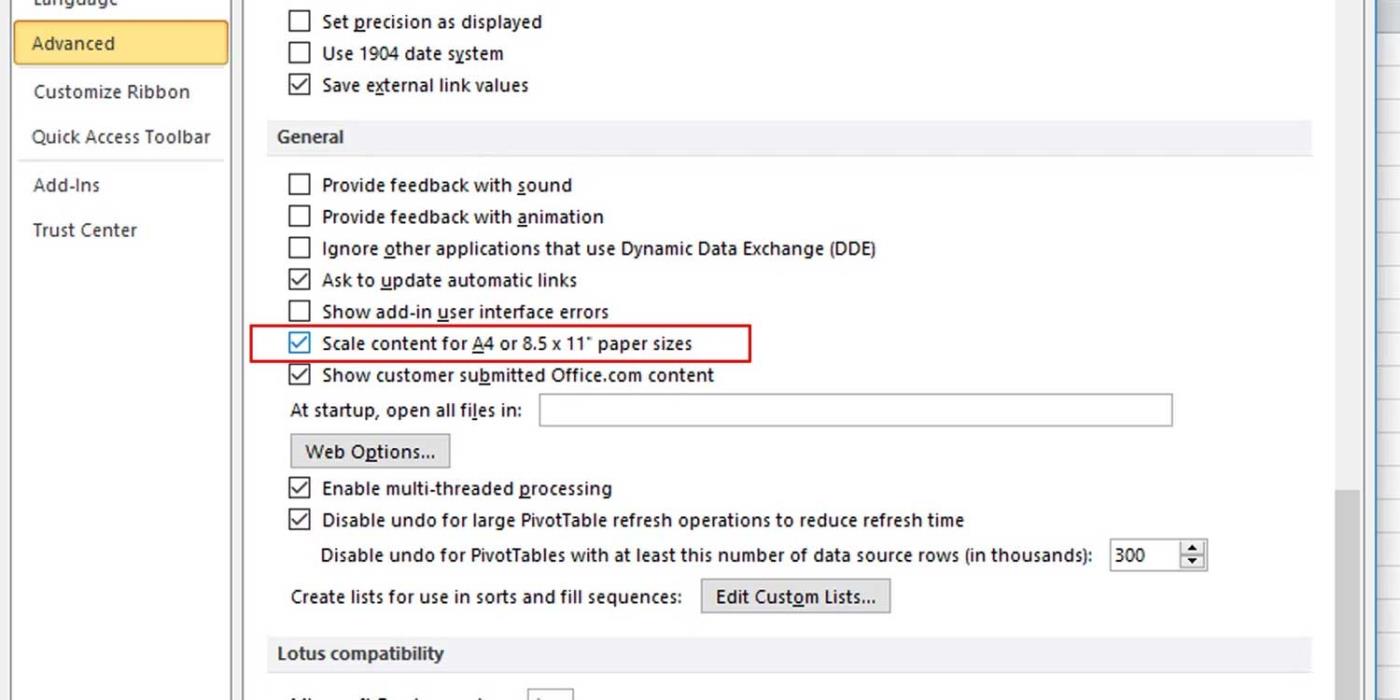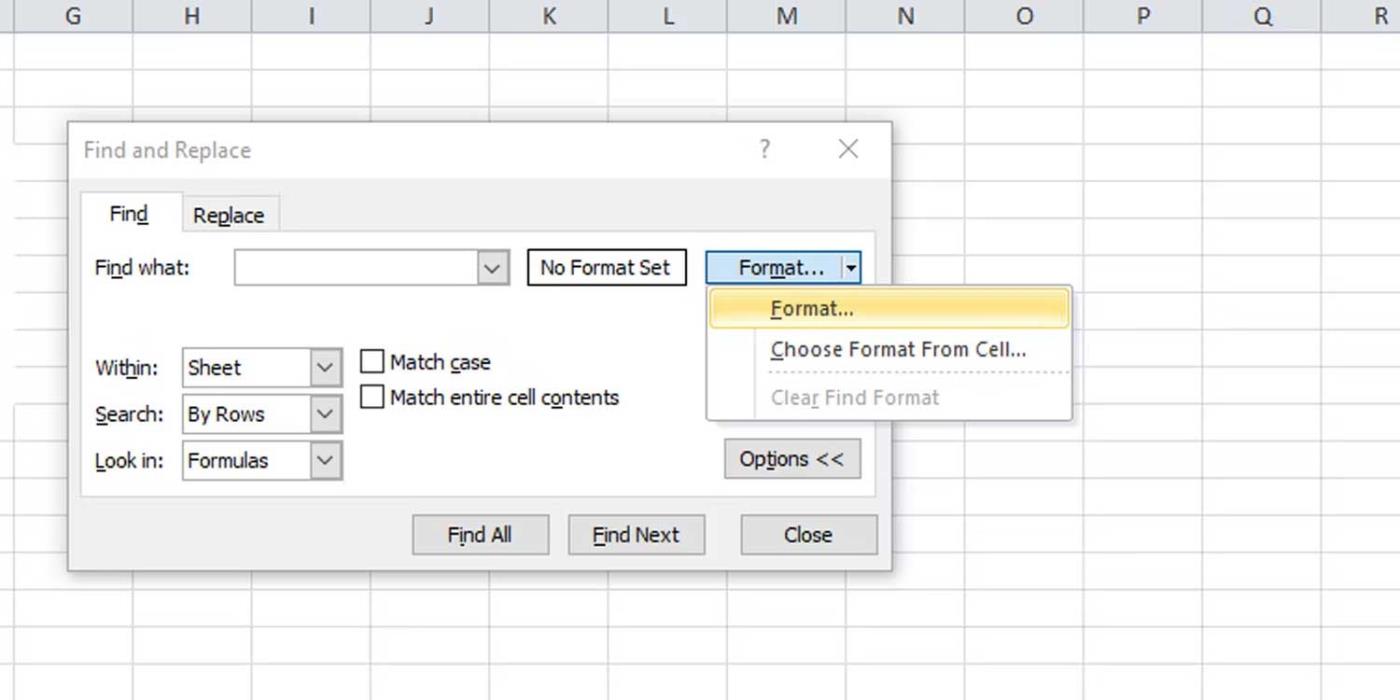Varför visar vissa Excel-dokument inte data eller innehåller tomma sidor när de skrivs ut? Nedan finns orsakerna och hur du åtgärdar fel vid utskrift av Microsoft Excel-filer .

Hur man åtgärdar felet att skriva ut tomma sidor i Microsoft Excel
Gör att Excel-dokument skrivs ut på tomma sidor
Formatera celler
Ibland kan du formatera celler i ett Microsoft Excel-dokument på en mängd olika sätt så att de visas på en tom sida. Denna situation uppstår när celler innehåller vit text och cellbakgrunden också är vit, eller när specifika datavärden ställs in som inte visas eller skrivs ut.
Dokumentet innehåller tomma sidor
Om ett Microsoft Excel-dokument har ett block med tomma celler mellan dataområdena kan det utskrivna dokumentet innehålla tomma sidor.
Sidan innehåller ett fel
Om en cell på sidan innehåller ett fel, kan Excel-filen också ha ett tomt sidfel när den skrivs ut.
Dolda kolumner
En annan orsak är att dokumentet innehåller dolda kolumner och manuella sidbrytningar.
Hur man åtgärdar fel vid utskrift av Microsoft Excel till en tom sida
Ställ in ett specifikt utskriftsområde
Att skriva ut Excel-filer behöver inte nödvändigtvis följa standardstorlekar och layouter, beroende på dina data. Därför kan utskriften bli förvrängd. För att åtgärda problemet behöver du bara ställa in området du vill skriva ut enligt följande:
- I ett Excel-kalkylblad väljer du den cell du vill visa på den utskrivna sidan.
- På fliken Sidlayout klickar du på Utskriftsområde och väljer Ange utskriftsområde .
- Gå till Visa > Förhandsvisning av sidbrytning för att se hur sidan skrivs ut.
Ställ in antalet sidor du vill skriva ut
Med den här metoden för att fixa Excel-fel behöver du bara kontrollera antalet sidor innan du skriver ut och kassera tomma sidor.
Du kan också tillämpa denna korrigering när tomma sidor är i mitten av ett Excel-dokument. Du måste dock gå igenom varje sida i fönstret Skriv ut för att säkerställa att inga tomma sidor visas.
Justera skalan efter pappersstorleken
Som standard förser Excel inte uttryckligen med definierade sidor. Därför är det svårt att veta var en sida slutar och börjar. Det första du behöver göra är att centrera data på den aktuella sidan. Fortsätt enligt följande:
- Gå till fliken Sidlayout på menyfliksområdet, klicka på Marginaler och välj Anpassade marginaler .
- Markera Horisontellt på fliken Marginaler i avsnittet Centrera på sidan .
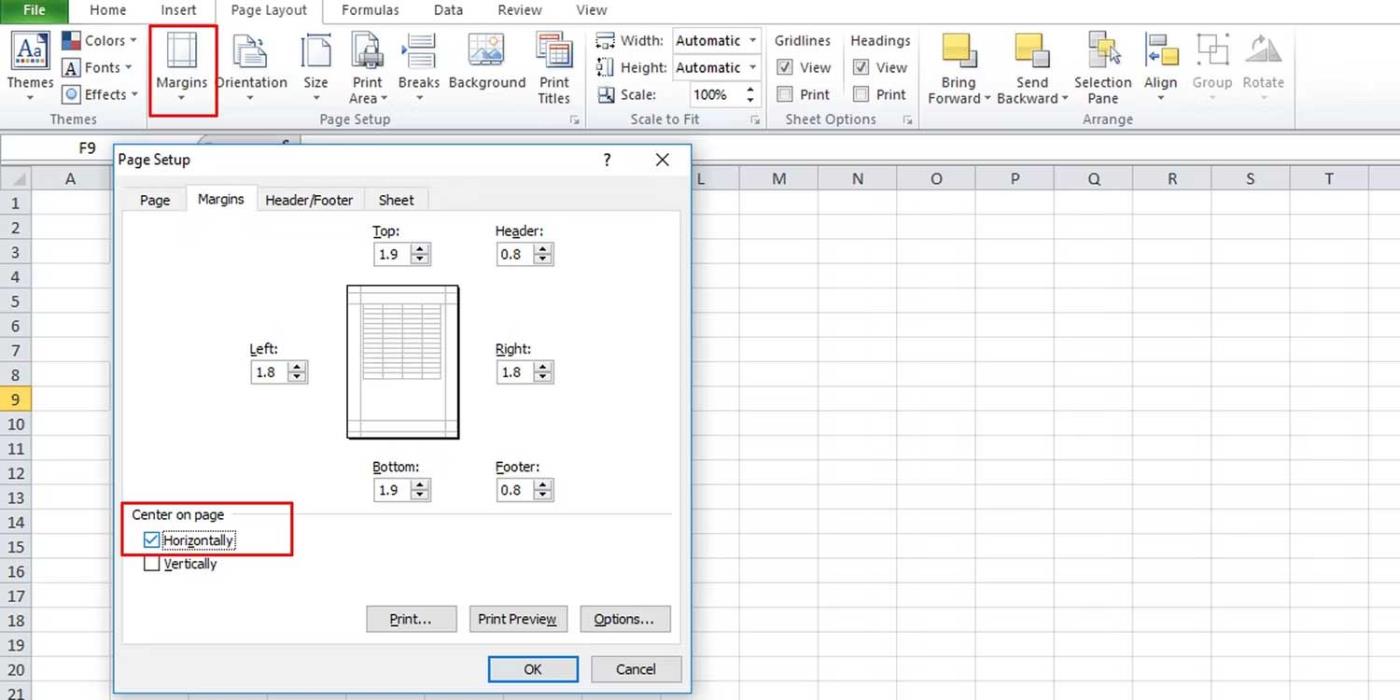
Justera sedan skalan:
- Gå till sektionen Skala för att passa i sidlayout.
- Minska skalan från 100 % till en storlek som passar den utskrivna sidan.
Se informationen som visas på sidan innan du skriver ut för att se om problemet försvinner. Ett annat sätt är att skala med alternativ i Excel:
- Gå till Filalternativ .
- På fliken Avancerat bläddrar du ned till avsnittet Allmänt .
- Se till att kontrollera Skala innehåll för A4 eller 8,5 x 11" pappersstorlekar .
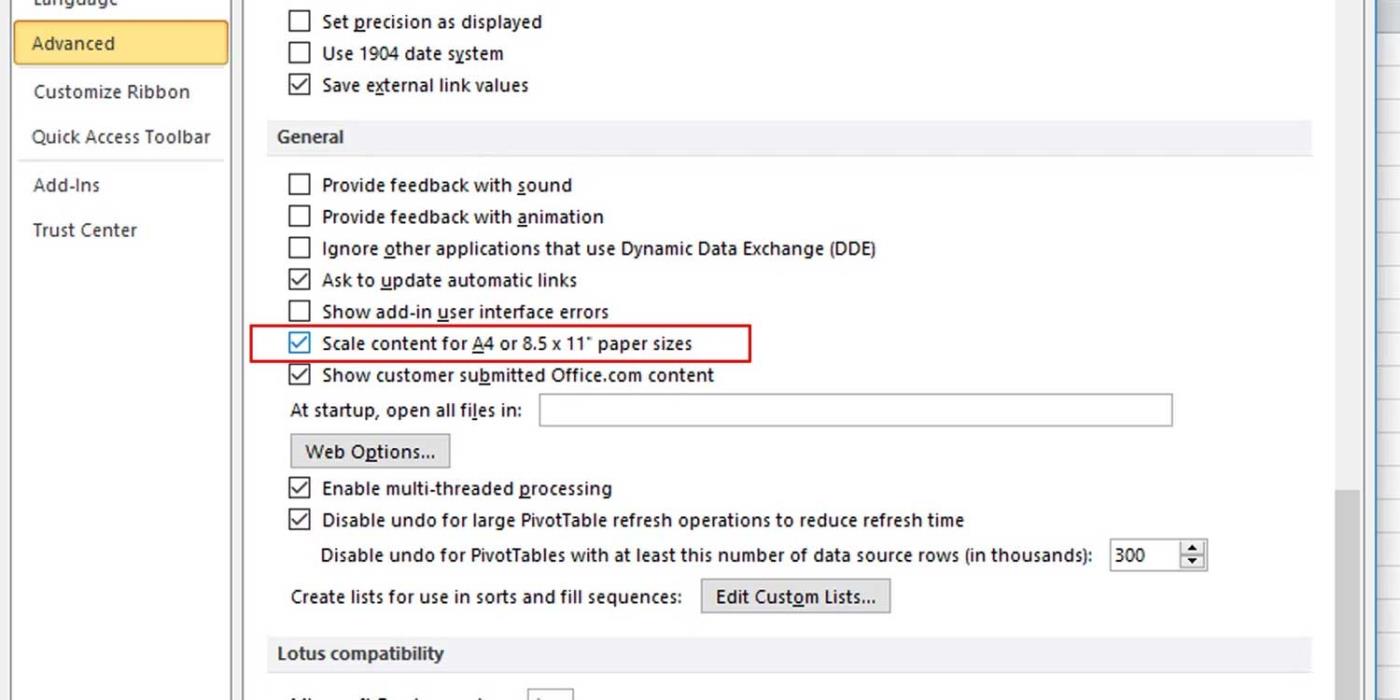
Kopiera arbetet till en ny Excel-fil
Detta är det enklaste sättet att fixa utskriftsfel i Excel. Du behöver bara kopiera de data du vill skriva ut och klistra in i den nya Excel-filen. På så sätt vet du exakt vad som finns i filen och vilken data som skrivs ut.
Kontrollera texten
Du behöver inte regelbundet kontrollera varje cell i Excel om du vet att det finns celler som innehåller vit text. En enklare metod är att utföra en specifik sökning med hjälp av Excels sök- och ersätt-funktion enligt följande:
- Tryck på Ctrl+F för att öppna rutan Sök och ersätt .
- Expandera Alternativ för att se fler alternativ.
- Klicka på Formatera och välj Format .
- Välj vit på fliken Teckensnitt och klicka på OK .
- Klicka på knappen Hitta alla för att se alla celler som innehåller vit text.
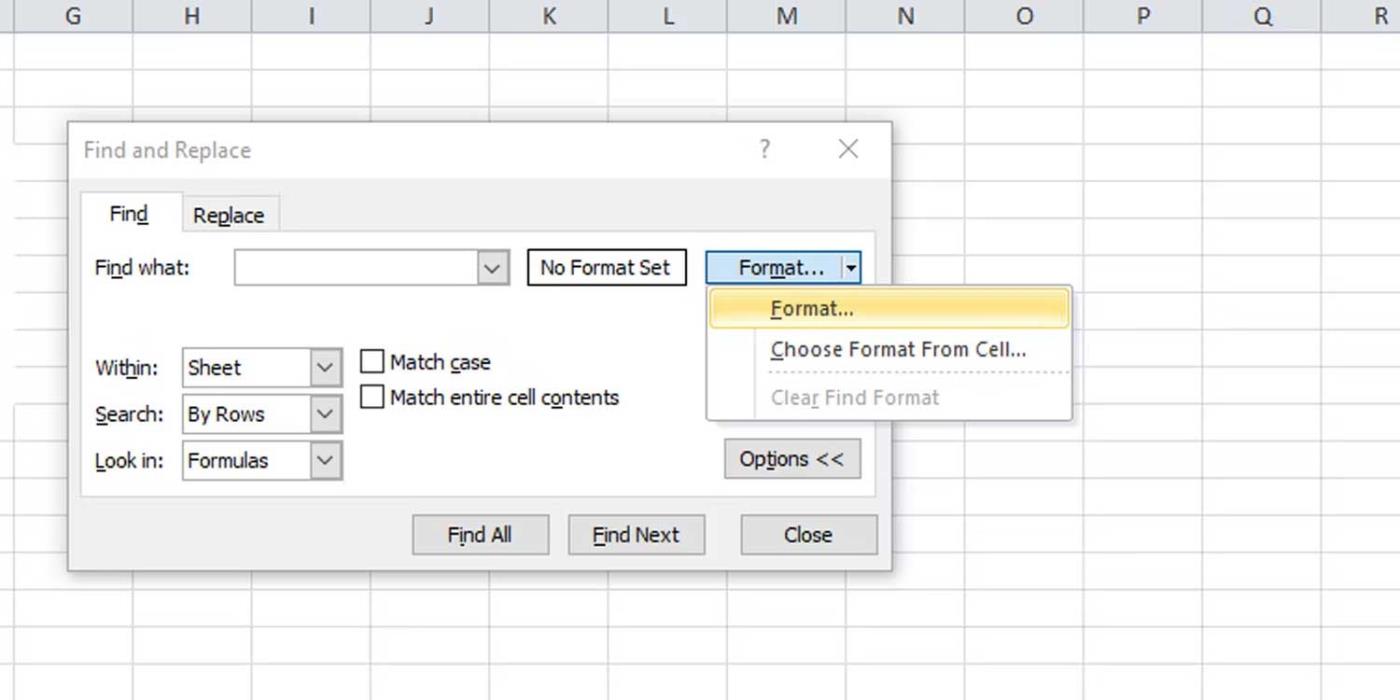
Ovan finns sätt att åtgärda fel vid utskrift av Excel-filer till tomma sidor . Hoppas den här artikeln hjälper dig att lösa problemet.