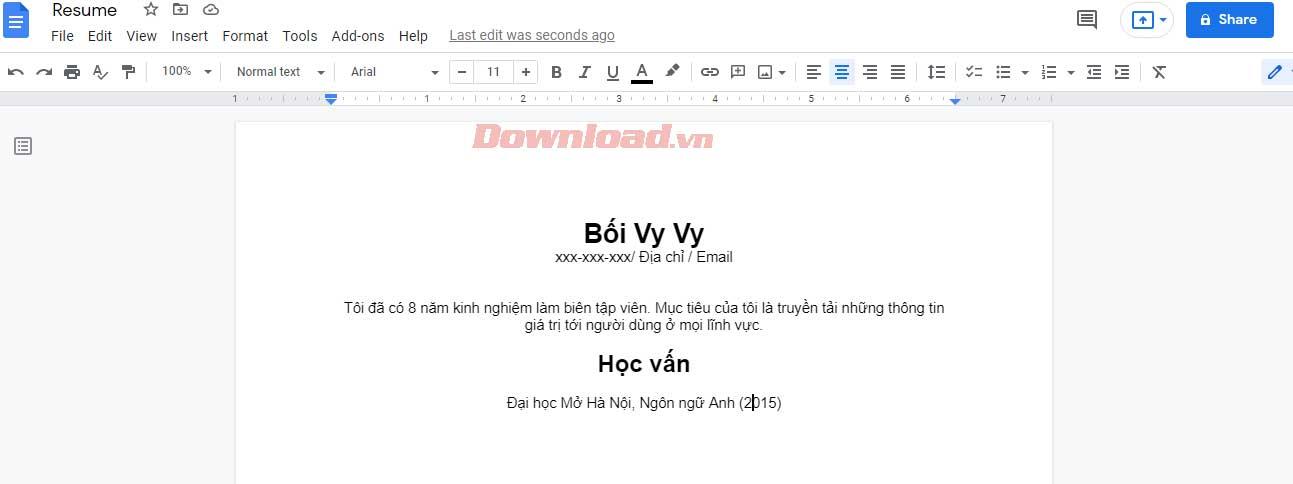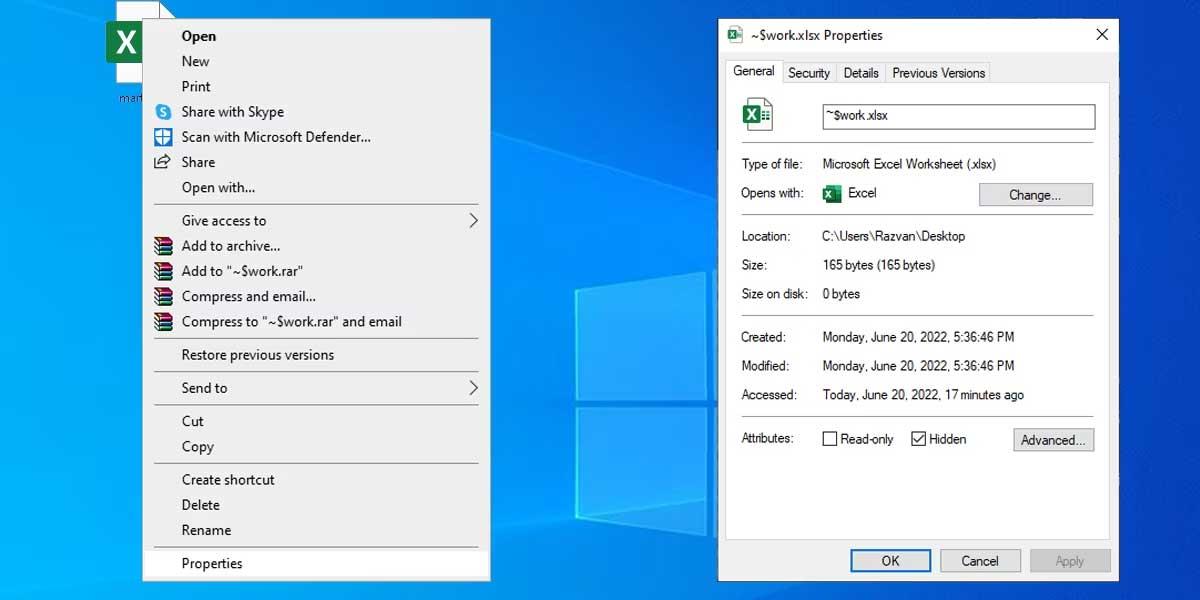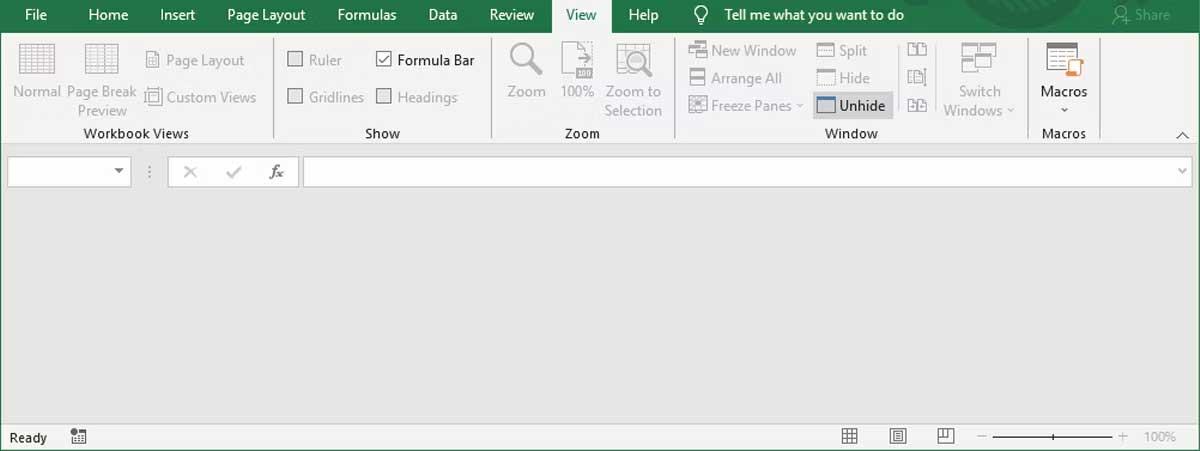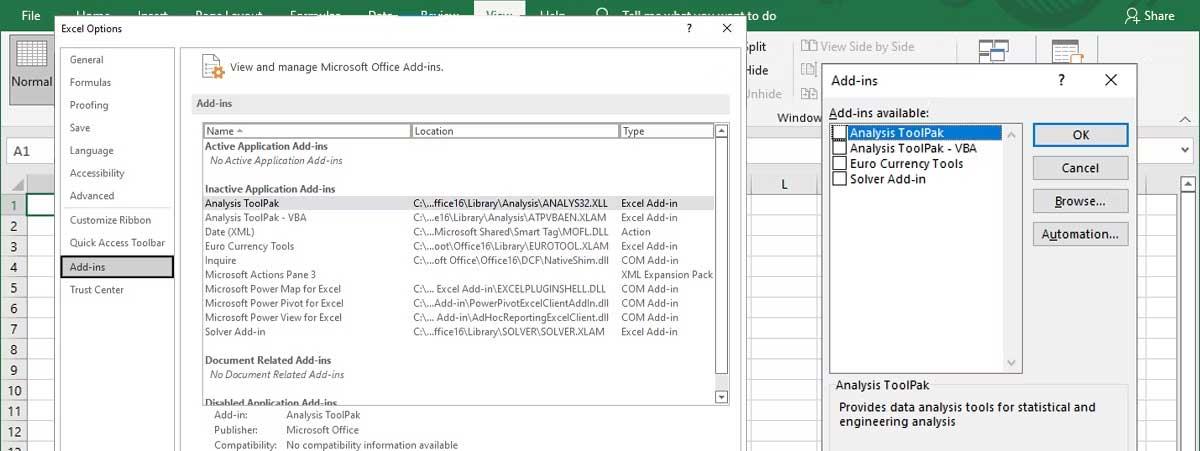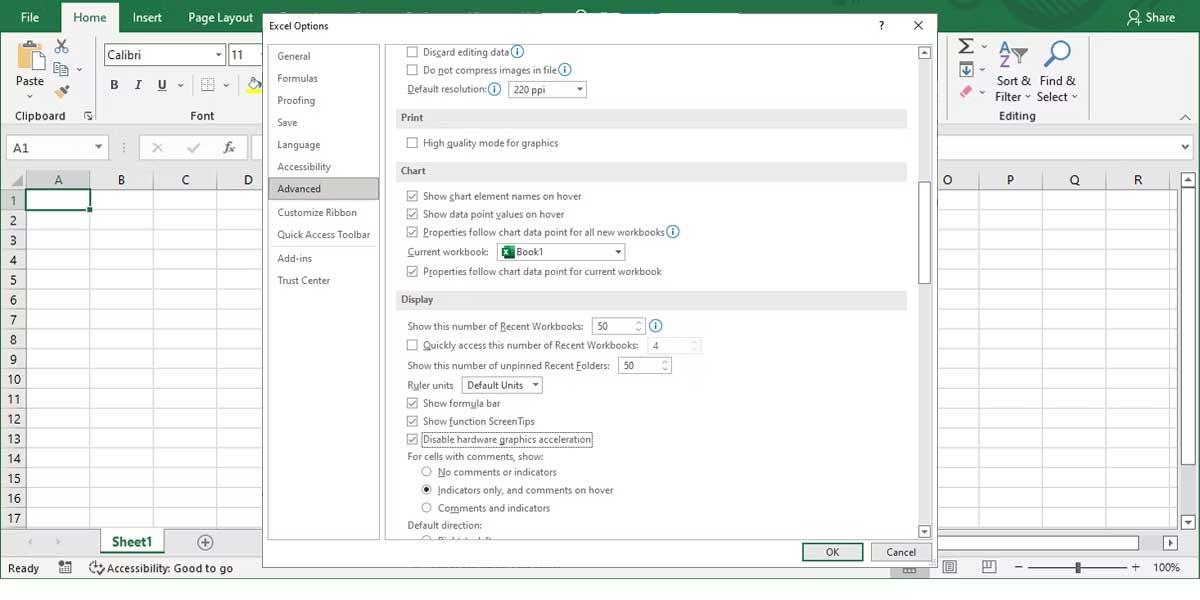Ser du ett tomt dokument när du öppnar en Excel-fil? Nedan finns sätt att hjälpa dig åtgärda felet att öppna Excel-filer utan att visa data .
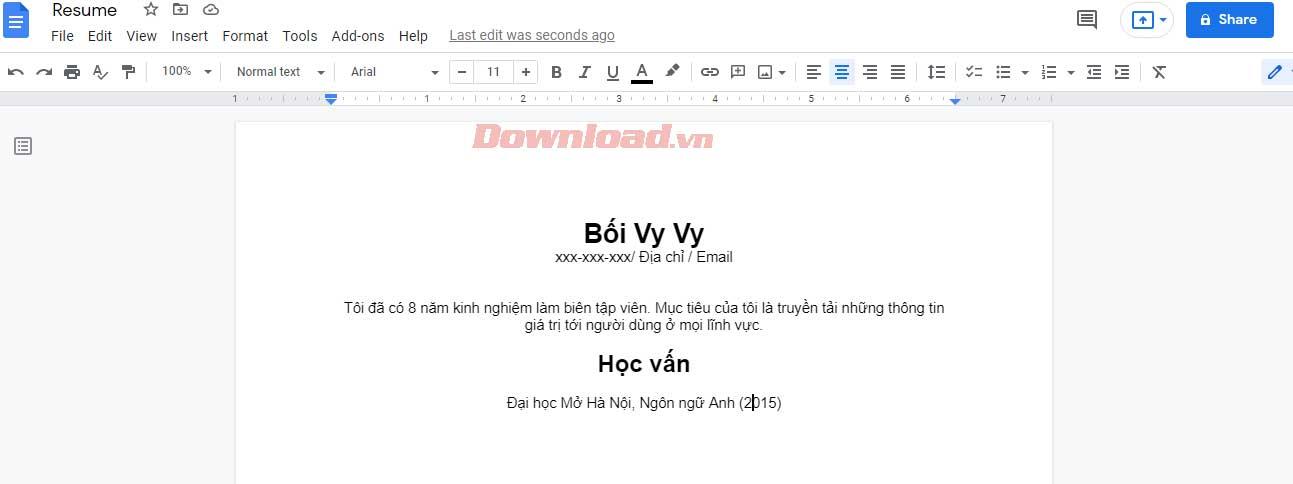
Hur man åtgärdar felet att öppna tomma Excel-filer
Kontrollera Excel-filen
Om du öppnar en fil och Excel visar en tom sida är det första du bör göra att undersöka filen. På så sätt slipper du åtgärda ett problem som faktiskt inte finns. Öppna ett annat kalkylblad och se om Excel fungerar korrekt. I det här fallet bör du ladda ner filen igen eller be ägaren att kontrollera filen igen.
Om filen fungerar bra för andra, titta på dess egenskaper. Högerklicka på kalkylarket och välj Egenskaper . På fliken Allmänt kontrollerar du att filen är öppnad med Excel. Om inte, klicka på Ändra och välj Microsoft Excel från den här listan.
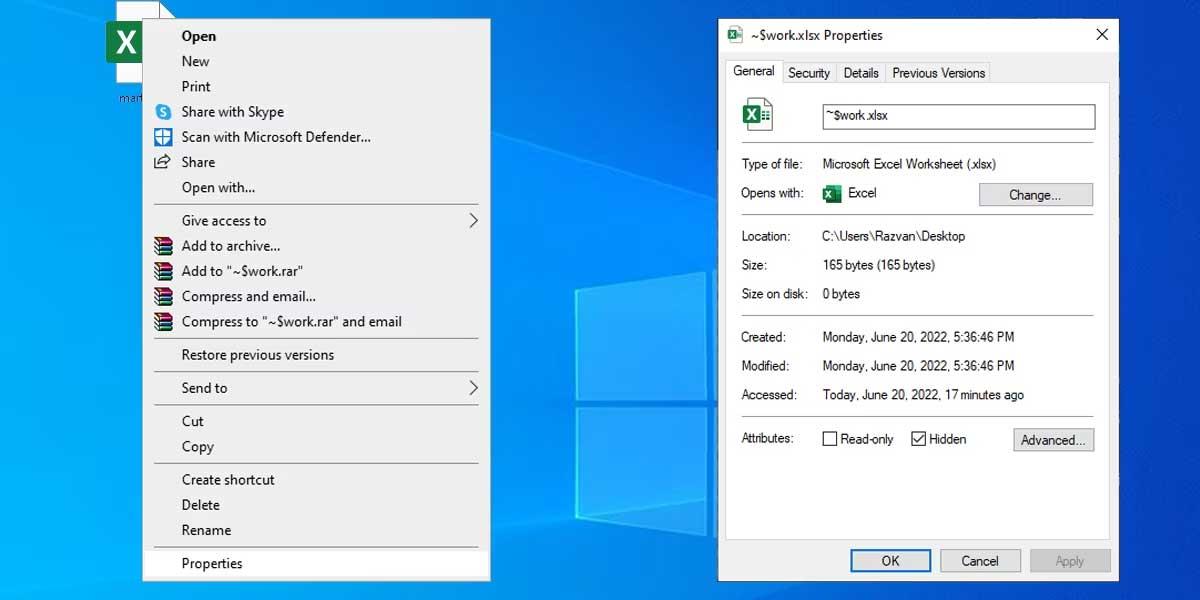
Du kan ändra standardappen i Windows för att undvika att stöta på samma problem.
Visa kalkylarket
Att dölja ark av ett dokument är ett vanligt sätt som människor använder för att dölja innehåll om de inte vill lösenordsskydda Excel-filen. Så om Excel visar ett tomt dokument kan detta problem lösas genom att ta fram arken.
Öppna kalkylarket, välj fliken Visa > klicka på Visa . Välj sedan den Excel-arbetsbok du vill visa och bekräfta den genom att klicka på OK .
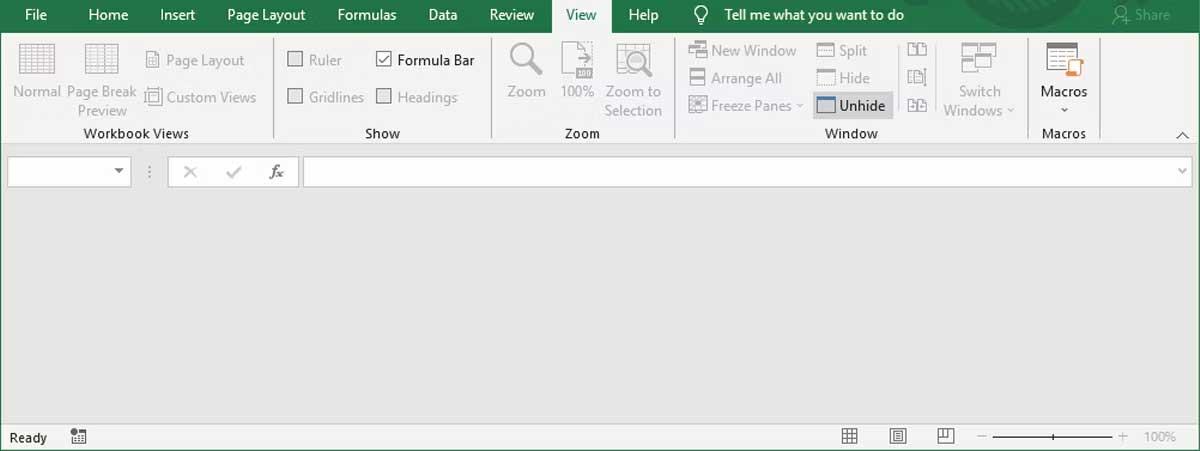
Uppdatera Microsoft Excel
Att uppdatera Excel kan vara ett konstigt knep, men det kan hjälpa ditt kalkylblad att visas igen. Öppna problemet med Excel-filen och klicka på Minimera från det övre högra hörnet av fönstret. Vänta sedan några sekunder och klicka på Excel-ikonen i aktivitetsfältet för att öppna filen igen.
Stäng av tillägg
Om ovanstående metoder inte fungerar är det dags att gå vidare till en mer komplicerad lösning.
Excel-tillägg är utformade för att utöka applikationens funktionalitet eftersom du kan använda dem för att lägga till diagram som inte är tillgängliga i Excel som standard, lägga till bokmärken i ark eller integrera generering av slumptal...
Ett gammalt eller skadat tillägg kan dock hindra Excel från att visa innehåll i dokumentet. I det här fallet bör du inaktivera Excel-tillägget.
- Öppna Excel > Arkiv > Alternativ .
- Välj Tillägg i menyn till vänster .
- Ställ in Hantera till Excel-tillägg och klicka på Gå . Excel kommer att visa en lista över installerade tillägg.
- För att avaktivera ett av tilläggen, avmarkera det och klicka sedan på OK .
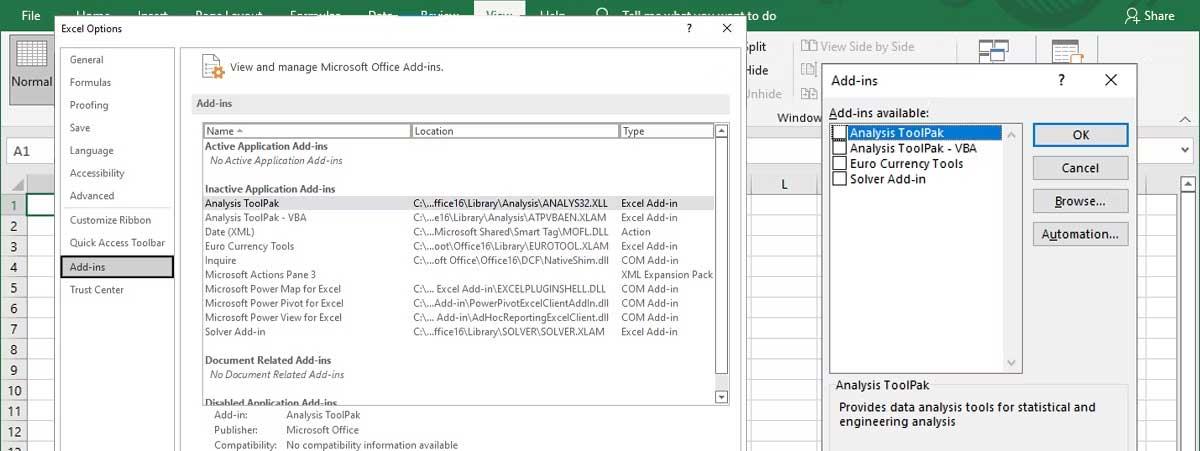
Stäng av hårdvaruacceleration
Hårdvarugrafikacceleration hjälper Excel att visa effekter eller andra grafiska element i kalkylarket. I verkligheten gör det ingen stor skillnad men påverkar ofta Excels övergripande prestanda. Det är därför du bör stänga av den.
- I Excel går du till Arkiv > Alternativ .
- Välj Avancerat .
- Från Display , markera Inaktivera grafikacceleration för maskinvara .
- Klicka på OK för att spara de nya inställningarna.
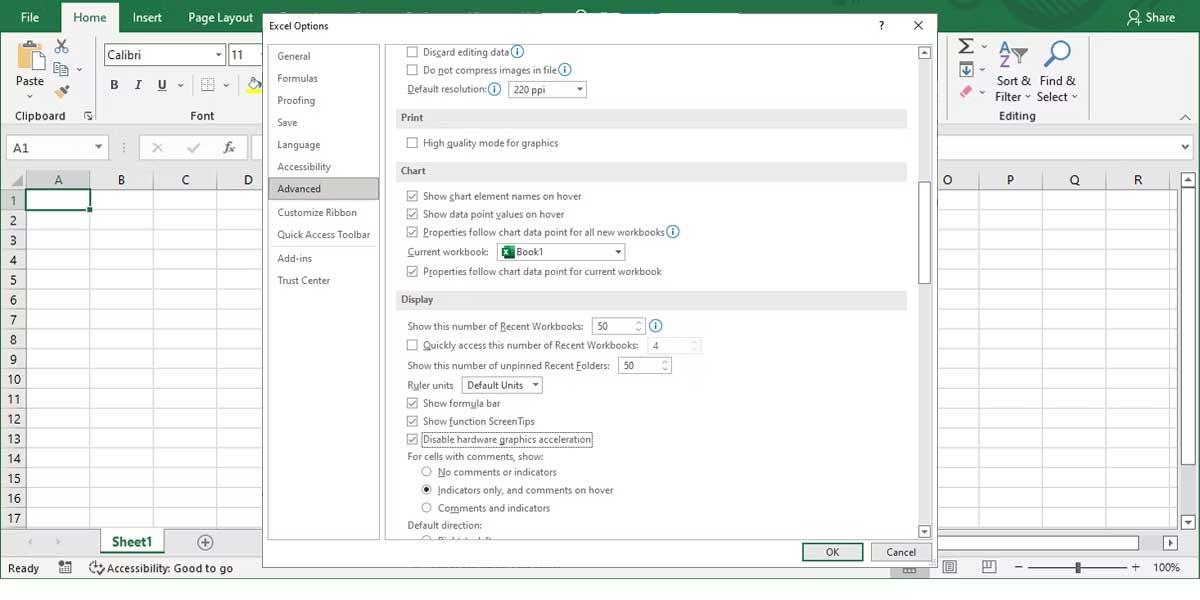
Ovan är enkla sätt att fixa felet att öppna tomma Excel-filer . Hoppas artikeln är användbar för dig.