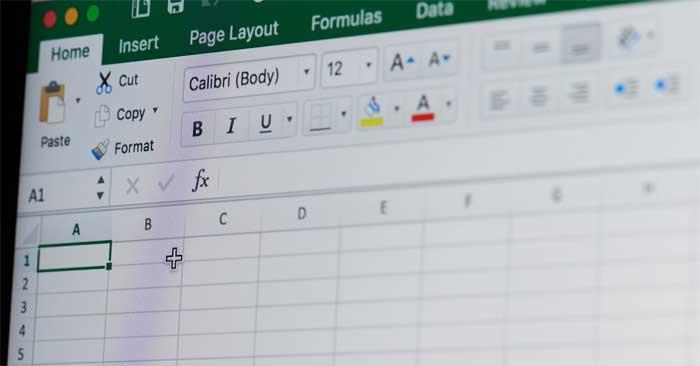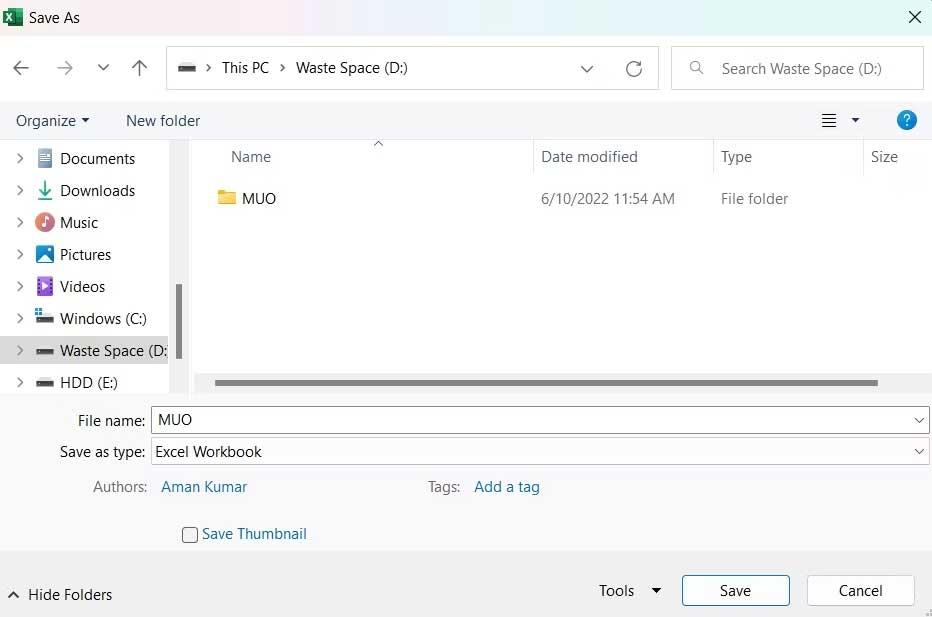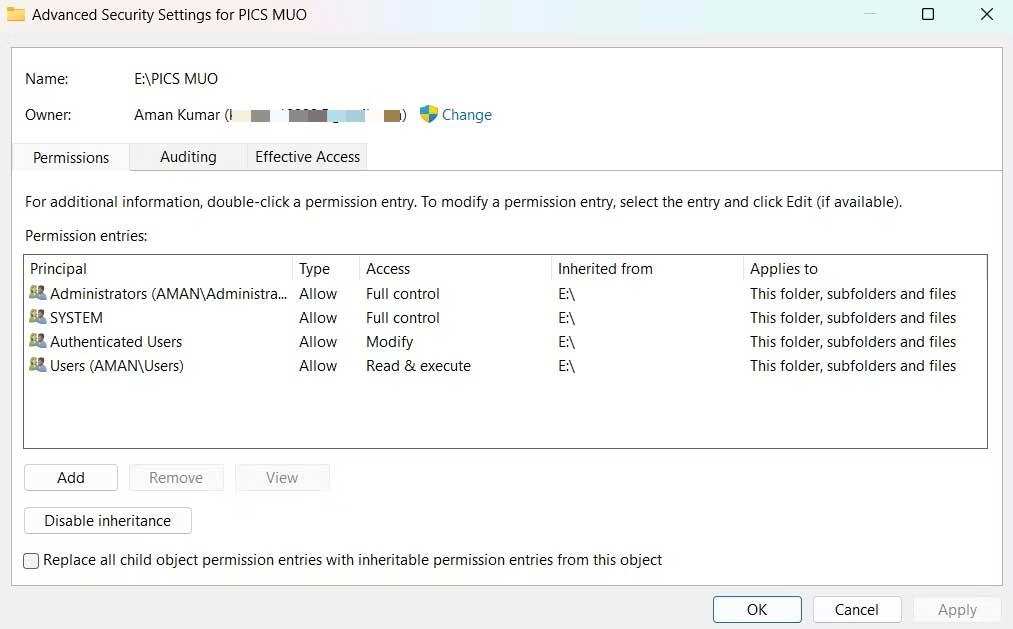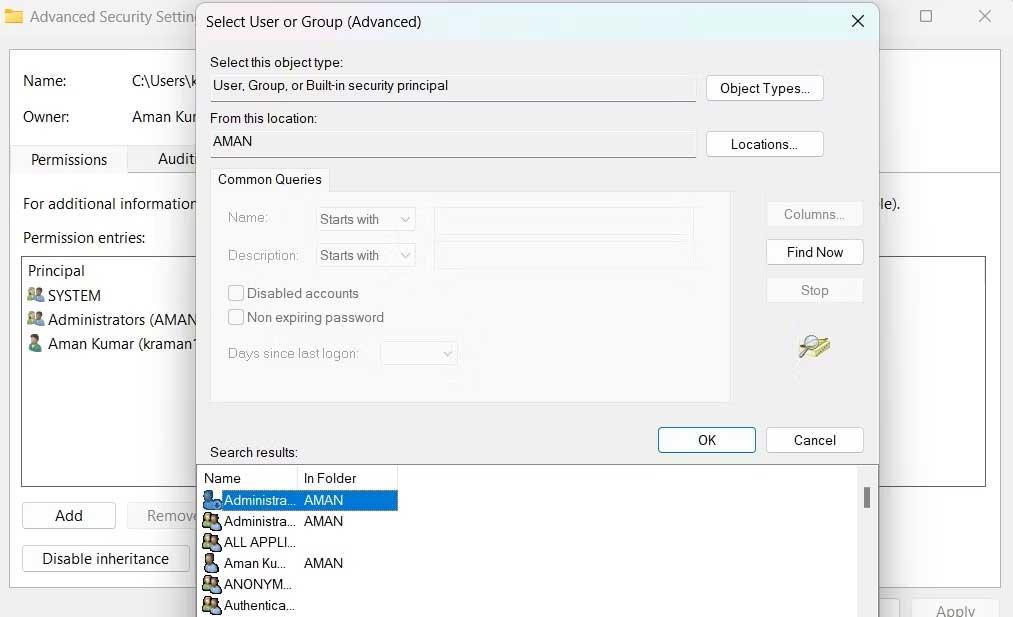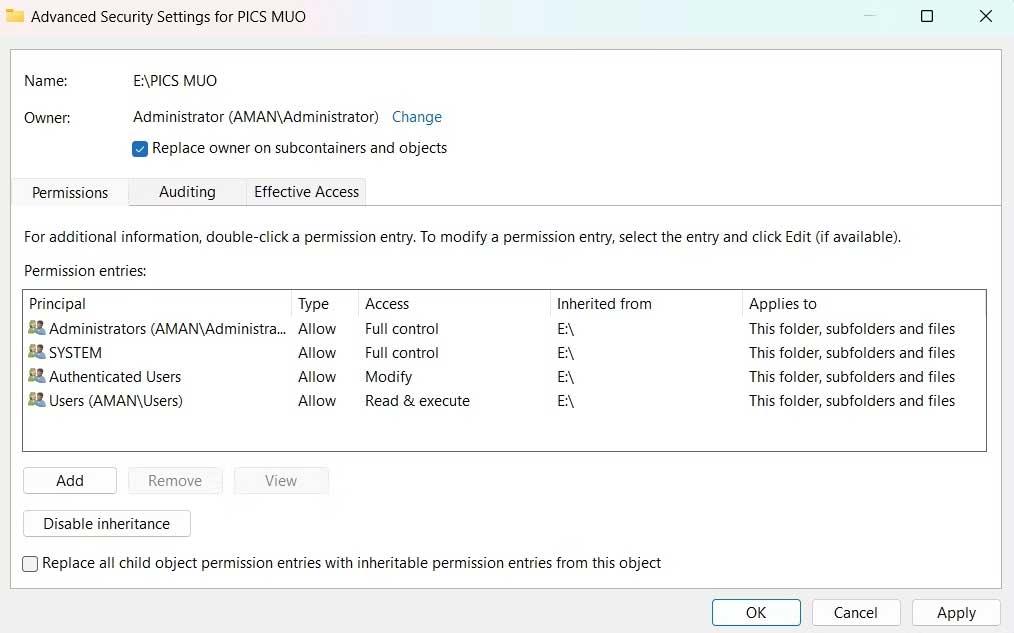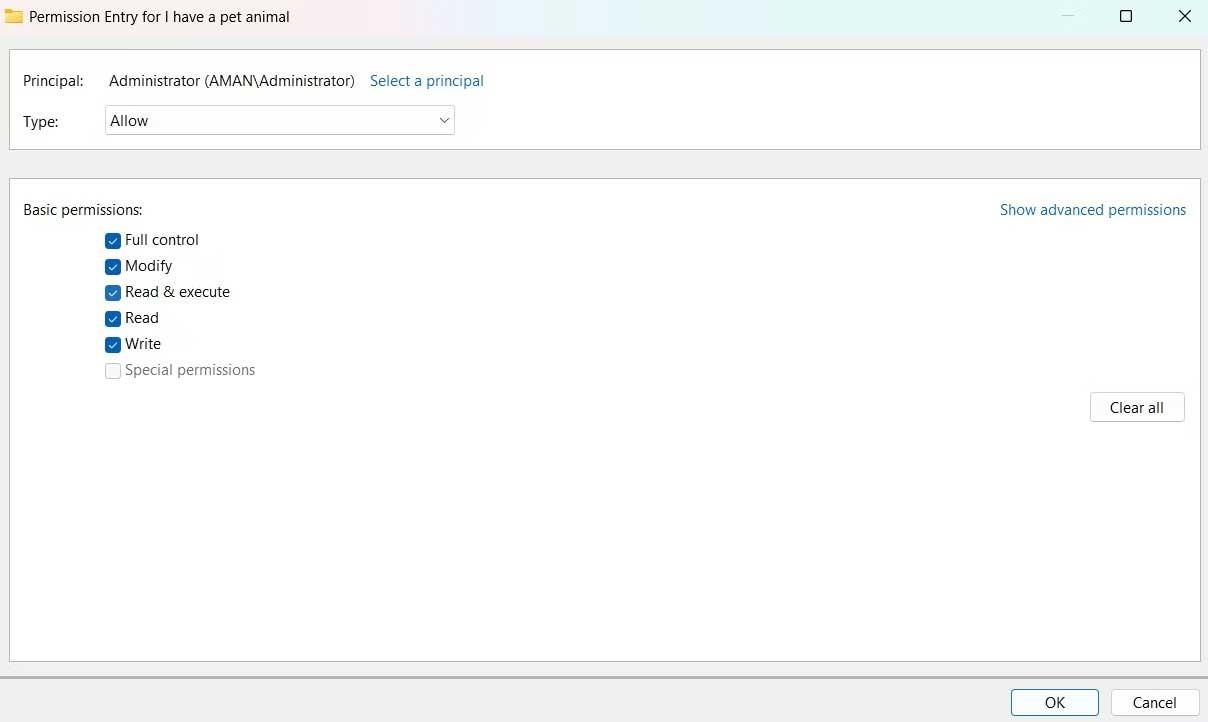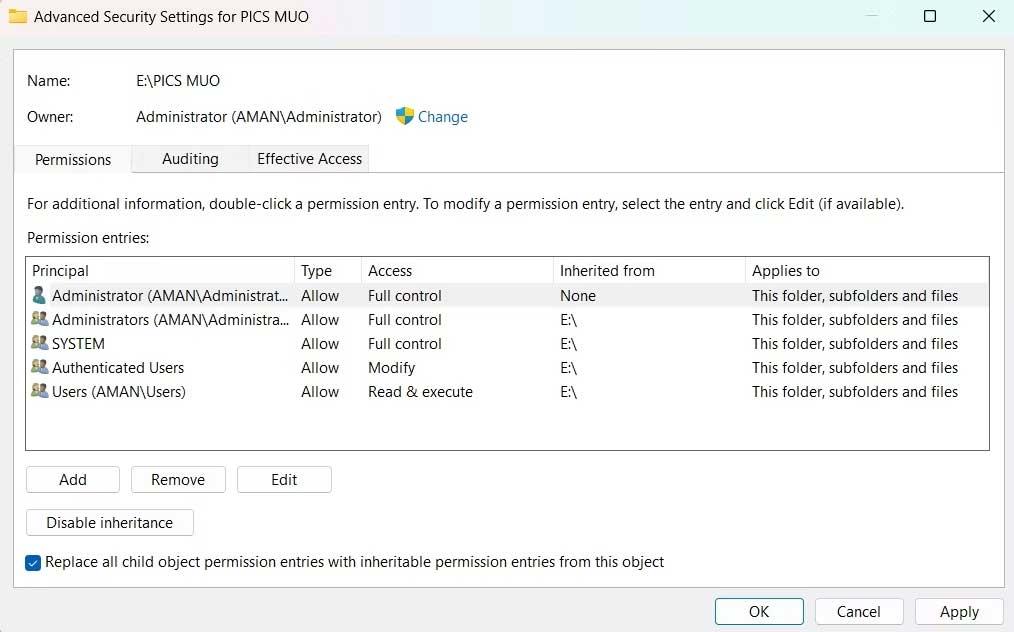Om du inte kan spara Excel-filen, oroa dig inte för mycket. Nedan finns enkla sätt att åtgärda felet att inte kunna spara Excel-filer på Windows 10 åt dig.
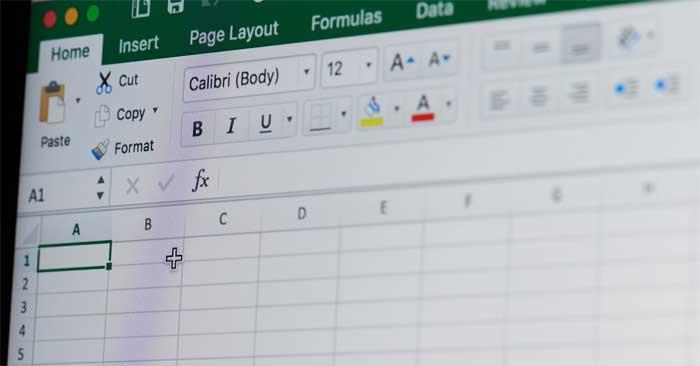
Orsak till felet Dokument inte sparat i Excel
Hur man åtgärdar felet att inte kunna spara Excel-filer på Windows
Spara arbetsboken med ett nytt namn
Detta är det enklaste sättet att fixa felet Dokument inte sparat i Excel eftersom problemet kan bero på ett tillfälligt problem med det aktuella arbetsbokens namn.
Fortsätt enligt följande:
- Det gick inte att öppna arbetsboken.
- Klicka på Arkiv i det övre vänstra hörnet.
- Klicka på Spara som och välj dess plats.
- Ge den ett annat namn och klicka på Spara .
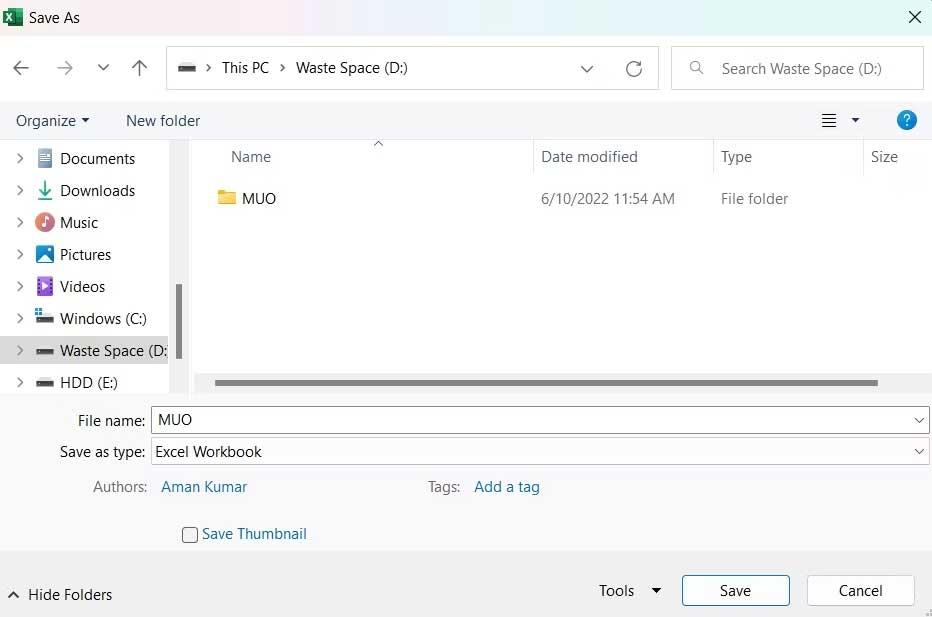
Om felet att inte kunna spara Excel-filen har försvunnit behöver du inte prova nästa lösningar.
Flytta innehåll till ny arbetsbok
I likhet med filnamnet kan problemet också orsakas av ett tillfälligt problem, vanligtvis i den aktuella arbetsboken, så försök att överföra data inuti till ett nytt ark.
För att göra detta, välj allt innehåll med Ctrl+A och tryck sedan på Ctrl+C för att kopiera dem. Skapa sedan en ny arbetsbok och klistra in det kopierade innehållet med Ctrl+V .
Det är gjort. Försök att spara den nya arbetsboken och se om problemet är åtgärdat.
Stäng liknande appar som körs i bakgrunden
Det här felet kan uppstå på grund av avbrott från ett program som körs i bakgrunden. Specifikt kan Office-liknande appar som körs i bakgrunden störa Excel-operationer och orsaka detta problem. Så försök att stänga alla sådana applikationer.
Fortsätt enligt följande:
1. Öppna Aktivitetshanteraren med Ctrl + Skift + Esc .
2. På fliken Processer högerklickar du på Office-liknande appar och väljer Avsluta uppgift från snabbmenyn.
Det är gjort. Starta om arbetsboken och se om felet Doucment not saved fortfarande visas.
Kontrollera din internetanslutning
För att spara en Excel-arbetsbok på en onlineplats måste du ha en stabil Internetanslutning. Gå därför till en av webbsidorna för internethastighetstest och se stabilitetsparametrarna för nätverket du använder. Kontakta sedan din internetleverantör för hjälp.
Kontrollera de nödvändiga behörigheterna
Felet Dokument inte sparat visas om användarkontot inte har behörighet att komma åt mappen på den plats där du vill spara Excel-filen. Du måste tillhandahålla alla nödvändiga behörigheter för att lösa det här problemet. Fortsätt enligt följande:
1. Öppna Filutforskaren .
2. Gå till den plats där du vill spara Excel-arbetsboken.
3. Gå tillbaka ett steg och högerklicka på katalogmappen.
4. Välj Egenskaper från snabbmenyn.
5. Växla till fliken Säkerhet och klicka på knappen Avancerat .
6. Klicka på Ändra bredvid Ägarbeskrivningen .
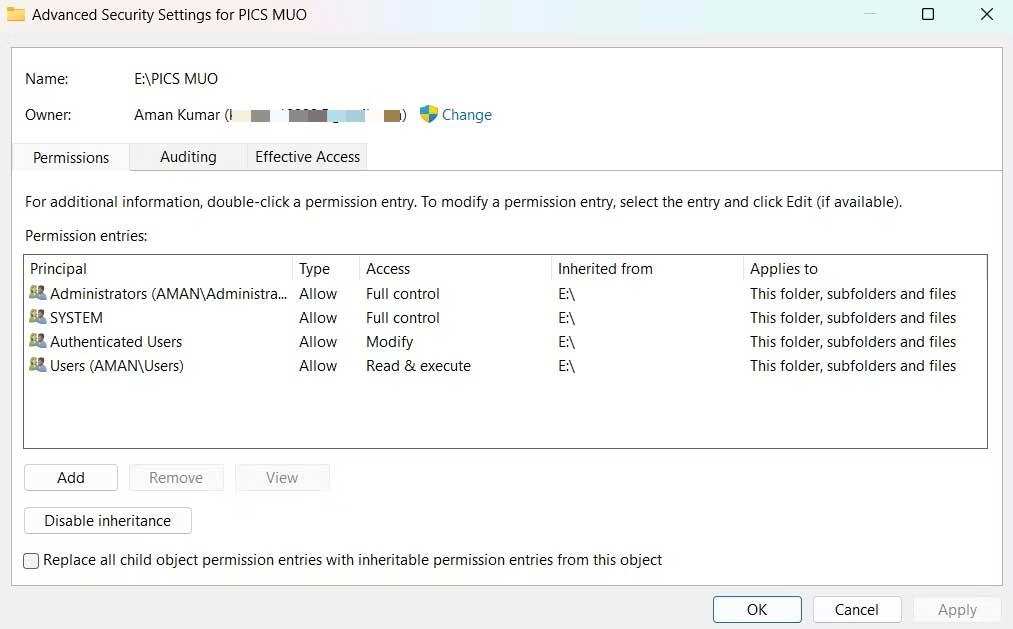
7. Klicka på Avancerat > Hitta nu .
8. Välj kontot och klicka på OK .
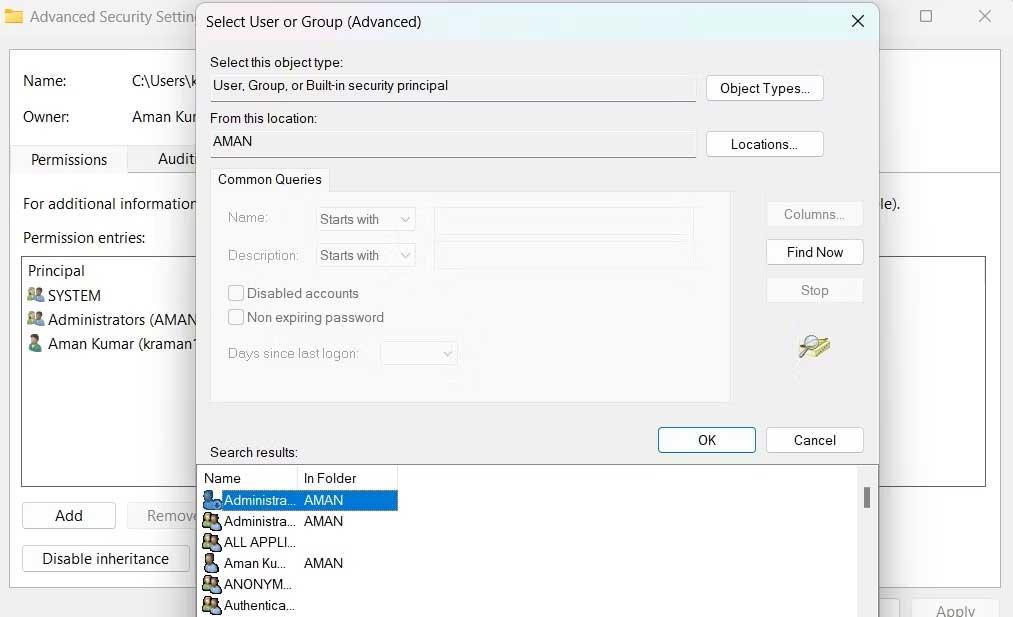
9. Markera Byt ägare på underbehållare och föremål .
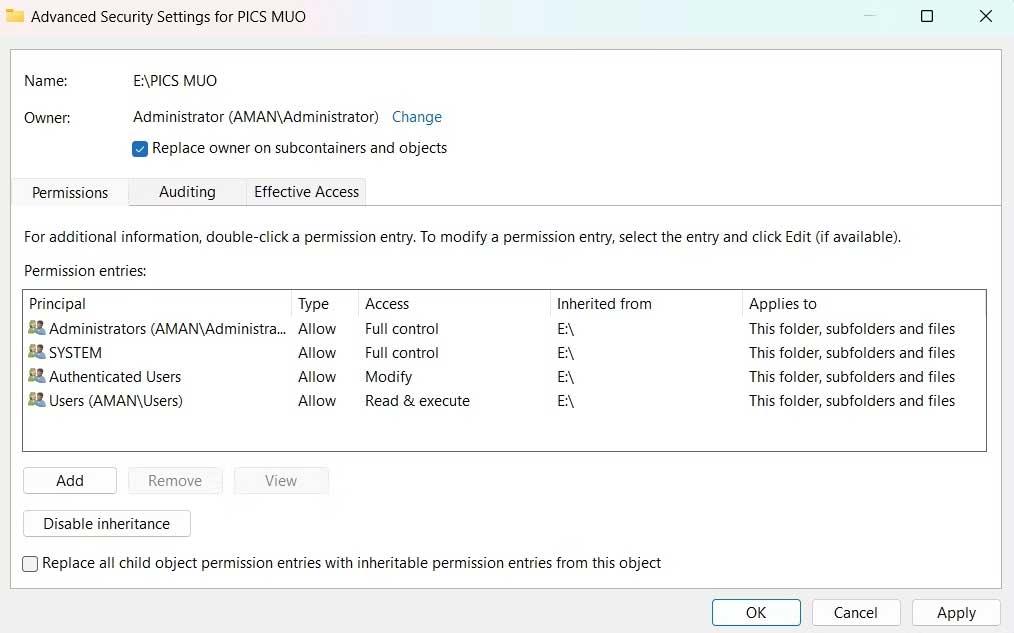
10. Klicka på Verkställ > OK .
11. Högerklicka på den här mappen igen > fliken Säkerhet > Avancerat .
12. Klicka på knappen Lägg till .
13. Välj Välj en princip > > Avancerat > Hitta nu .
14. Välj konto > OK > OK .
15. Markera rutan Full kontroll > OK .
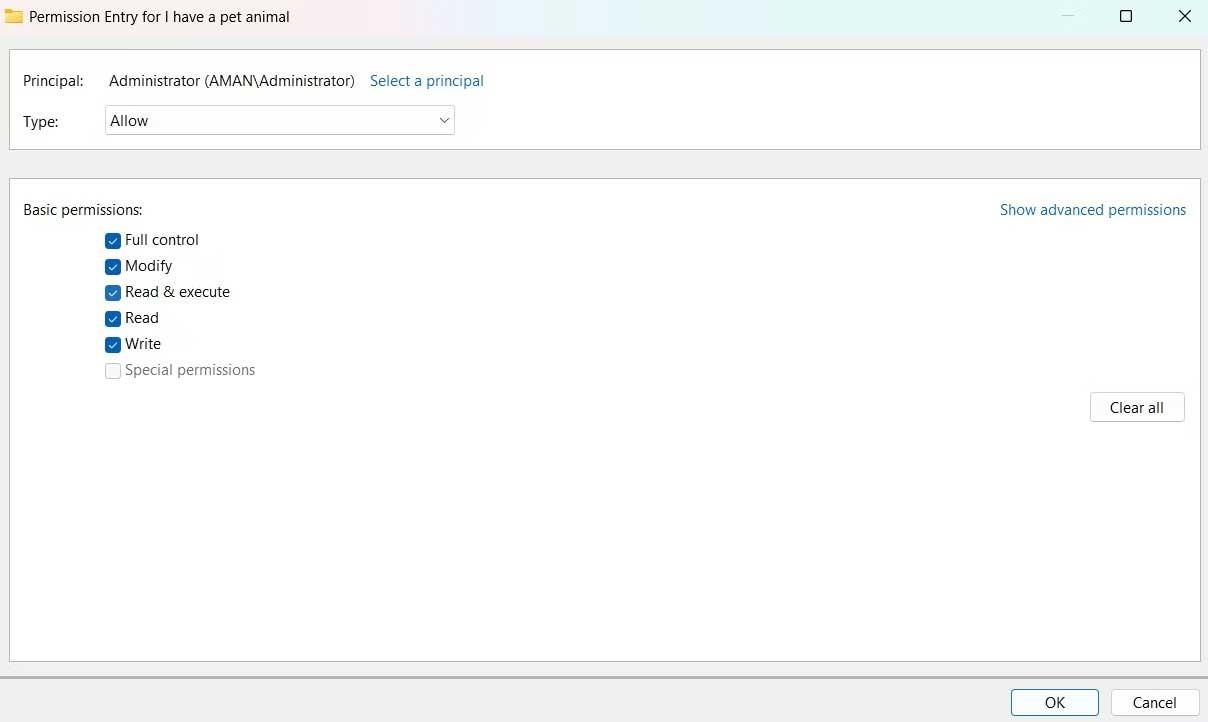
16. Markera Ersätt alla behörighetsposter för underordnade objekt med ärvbara behörighetsposter från detta objekt.
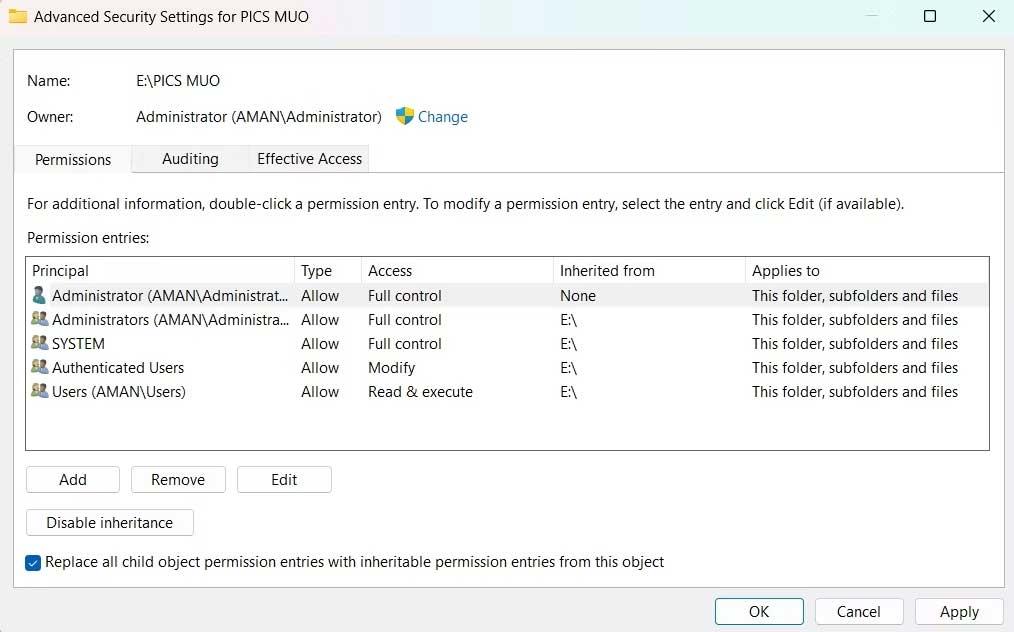
17. Klicka på Verkställ > Ja > OK .
Ovan finns sätt att åtgärda felet att inte kunna spara Excel-filer på Windows . Hoppas artikeln är användbar för dig.