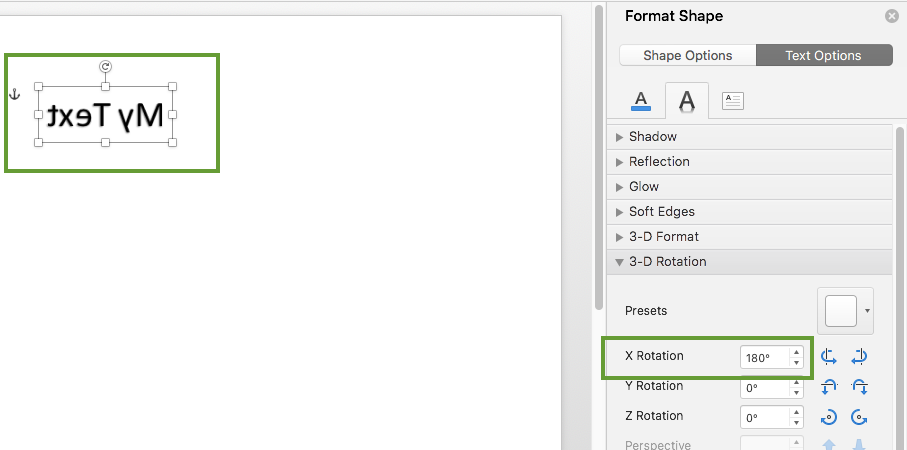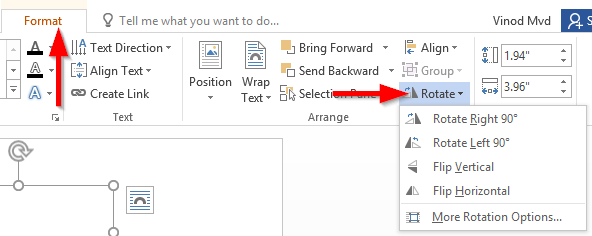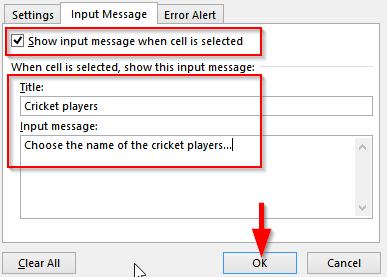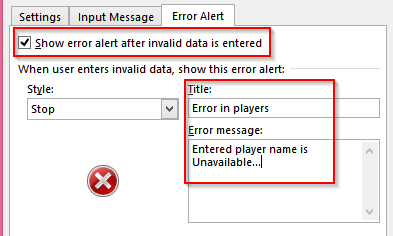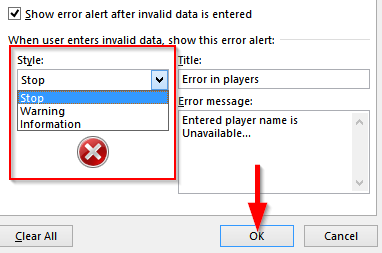Chansen är stor att du kanske vill validera och standardisera användarinmatning i Excel med hjälp av rullgardinsmenyer. I dagens handledning tar vi dig genom processen att skapa rullgardinsmenyn, validera användarinmatning samt visa ett felmeddelande om en ogiltig data skrivs in. Läs vidare för hela steg för steg proceduren.
Skapa en rullgardinsmeny Excel-kalkylblad
- Öppna ditt M Microsoft Excel-kalkylblad.
- Välj nu den specifika cellen där din rullgardinsmeny ska infogas.
- Gå sedan vidare och klicka på Data i menyfliksområdet och välj Datavalidering i menyn Data Tools .

- Därefter kommer vi att definiera en lista med värden som kommer att tillåtas för användning i din kombinationsruta.
- På fliken Inställningar, klicka på rullgardinsmenyn Tillåt och välj Lista .
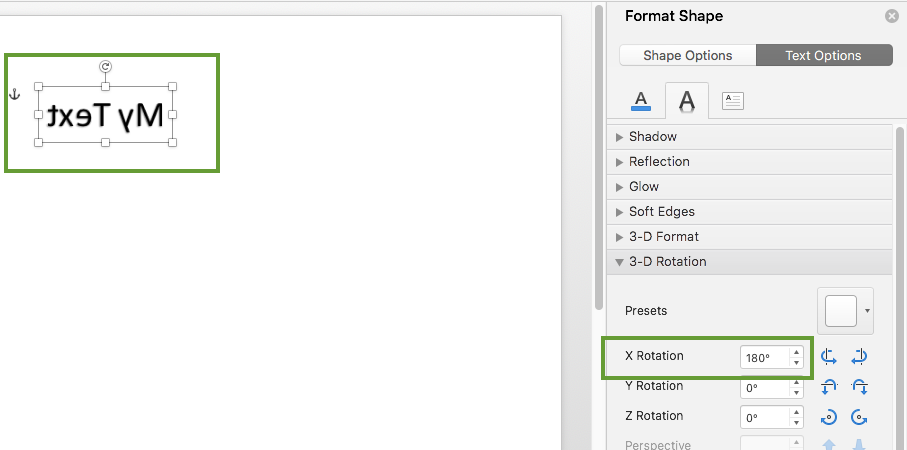
- I källan anger du de värden som ska visas i rullgardinsmenyn.
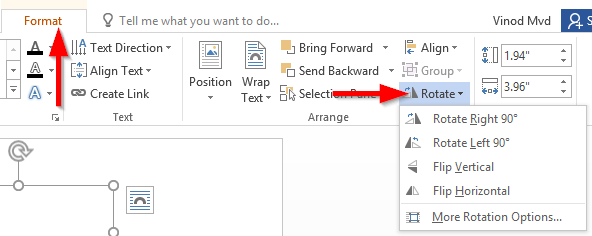
- Viktigt: En mer robust metod är att ange värdelistan (LOV) i ett annat kalkylblad. Koppla sedan LOV till fältet Källa genom att klicka på ikonen till höger och peka på cellintervallet som har en lista med värden.

- Klicka på OK för att infoga en rullgardinsmeny.
Datavalidering
Nästa är att validera användarvalet och visa ingångsmeddelanden om användarens inmatning inte överensstämmer med listan över tillåtna värden.
- För att infoga ett inmatningsmeddelande när du klickar på rullgardinsmenyn klickar du på Input Messages i datavalideringsdialogrutan .
- Se till att rutan "Visa inmatningsmeddelande ..." är markerad.
- Ange sedan rubriken för användardialogrutan och informationen i utrymmet och välj OK .
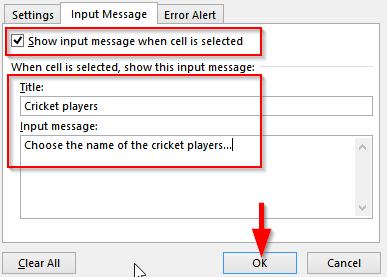
Visar felmeddelanden
- För att visa ett felmeddelande när en ogiltig data skrivs in i rullgardinsmenyn, klicka på Felmeddelande i datavalideringsdialogrutan .
- Se till att rutan " Visa felvarning ... " är markerad.
- Ange nu titeln respektive felmeddelandet som ska visas om en ogiltig data har matats in.
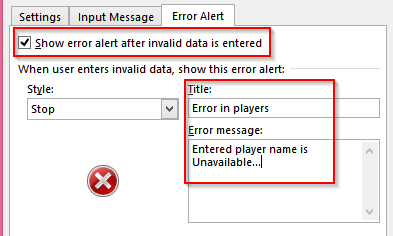
- Vi kan också infoga stilsymbolen med felmeddelanden som stopp, varning, informationssymboler .
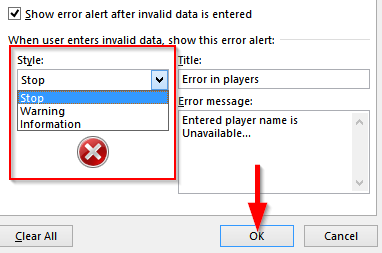
Du är klar. Tack för att du läste 🙂