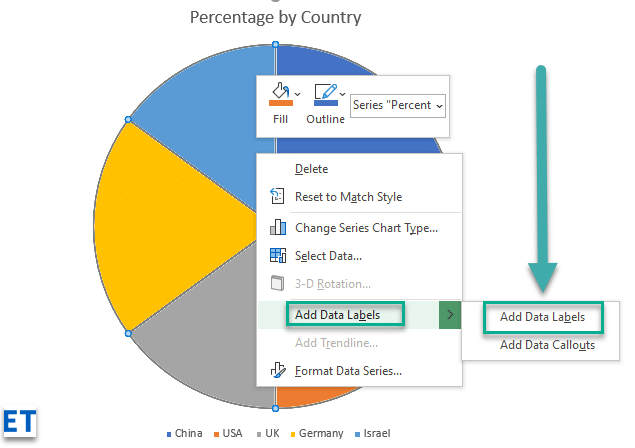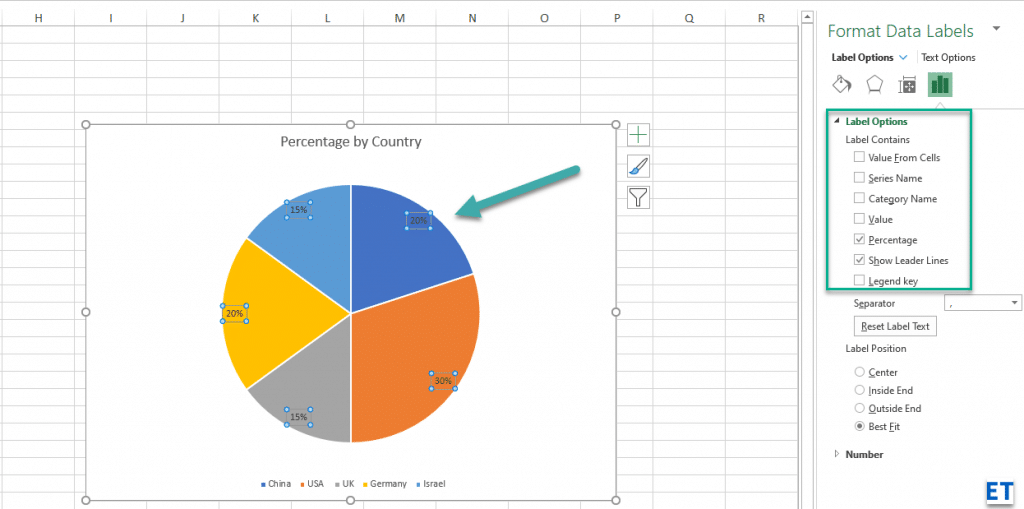Här är en fråga från en läsare:
Jag använder Microsoft 365 Excel för datainmatning. När jag har data redo i kalkylarket skulle jag vilja skapa olika diagram: cirkel, staplar och så vidare på mina data. Det verkar som om som standard inga etiketter publiceras i mitt diagram vilket gör det svårare att förstå dataaggregeringen. Några idéer om hur man lägger till etiketter i Excel?
Infoga Excel-dataetiketter och bildtexter
Att ha dataetiketter på dina diagram gör det mycket enklare och snabbare för dina läsare att förstå informationen du förmedlar på ett par sekunder. Om du har utmaningar med att lägga till dataetiketter till dina Excel-diagram är den här guiden för dig. Jag tar dig genom en steg-steg-procedur som du kan använda för att enkelt lägga till dataetiketter till dina diagram. Stegen som jag kommer att dela i den här guiden gäller för Excel 2021 / 2019 / 2016.
- Steg #1: Efter att ha skapat diagrammet i Excel, högerklicka var som helst i diagrammet och välj Lägg till etiketter . Observera att du också kan välja det mycket praktiska alternativet Lägga till dataförklaringar.
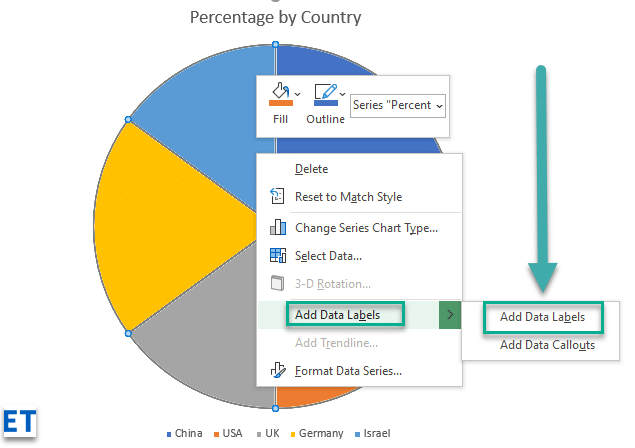
- Steg #2: När du väljer alternativet "Lägg till etiketter" kommer alla de olika delarna av diagrammet automatiskt att anta motsvarande värden i tabellen som du använde för att skapa diagrammet. Värdena i dina chattetiketter är dynamiska och ändras automatiskt när källvärdet i tabellen ändras.
- Steg #3: Formatera dataetiketterna. Excel ger dig också möjlighet att formatera dataetiketterna så att de passar ditt önskade utseende om du inte gillar standarden. För att göra ändringar i dataetiketterna, högerklicka i diagrammet och välj alternativet "Formatera etiketter". Några av formateringsalternativen du kommer att ha inkluderar; ändra etikettens position, ändra dess inriktningsvinkel och många fler.
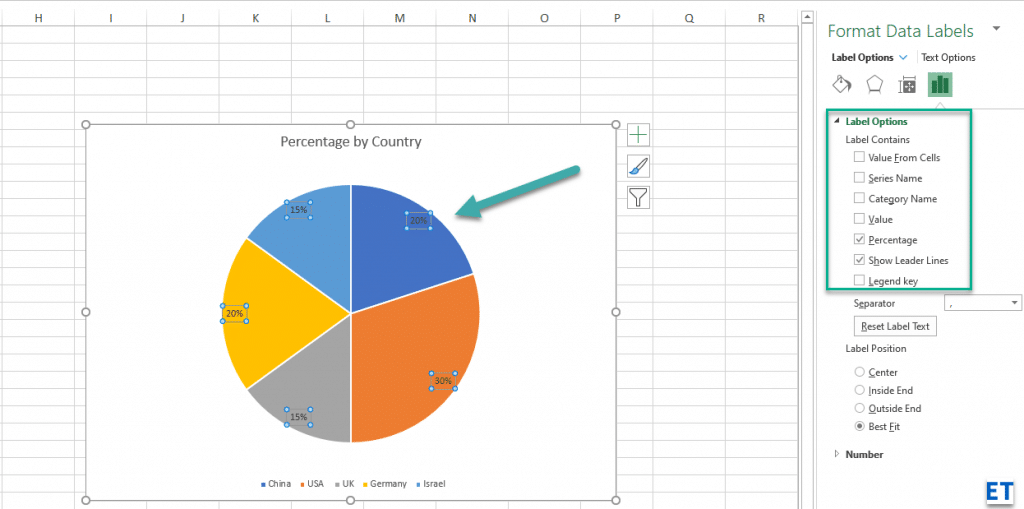
- Steg #4: Dra för att flytta om: Om du vill placera din etikett i en specifik position med diagrammet, klicka helt enkelt på etiketten och dra den till önskad position.
- Steg #5: Spara eventuellt ditt Excel-diagram som bild: Efter att ha lagt till etiketterna och gjort alla ändringar du behöver; du kan spara ditt diagram som en bild genom att högerklicka på valfri punkt precis utanför diagrammet och välja alternativet "Spara som bild" . Som standard kommer ditt diagram att sparas i mappen Bilder som en png-fil.