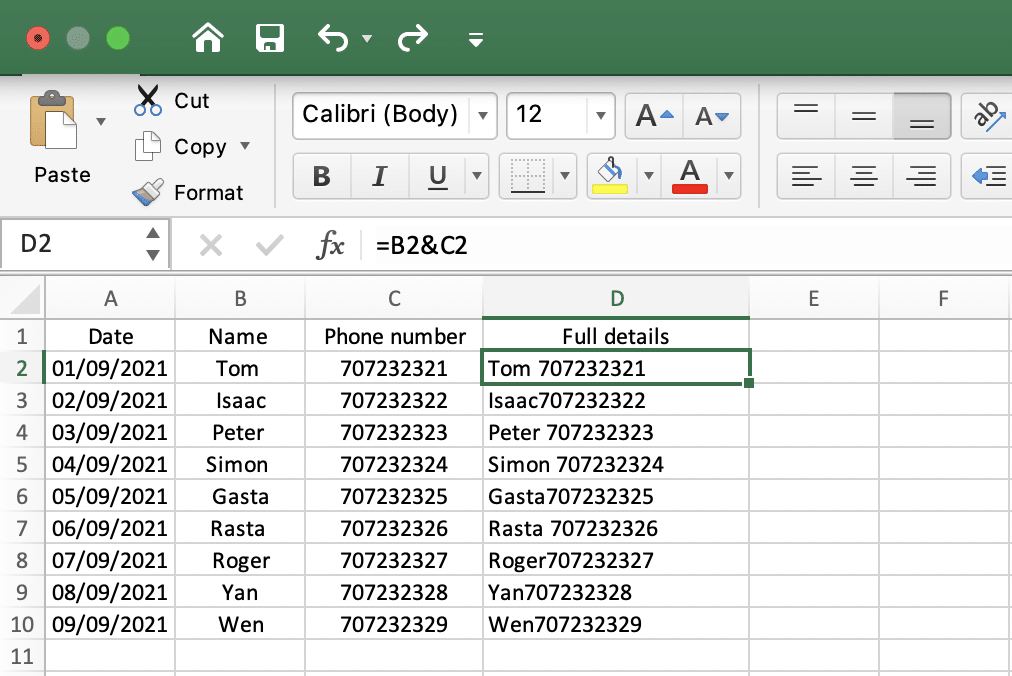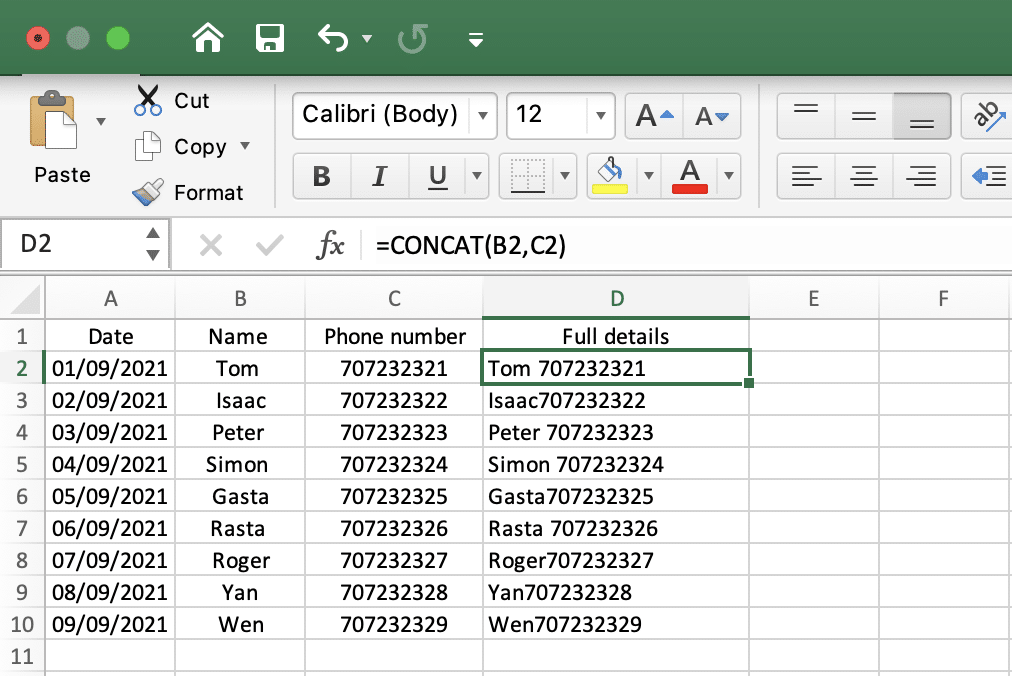Att använda en snabb formel för att kombinera flera Excel-kolumner till en är mycket snabbare än att göra det manuellt. I det här snabba inlägget visar vi två metoder för att göra detta: et-teckenformeln eller CONCAT-funktionen. De är båda enkla, så du kan välja vilken som helst av de två. Jag kommer att dela steg-för-steg-proceduren för båda, och du kan välja den som du tycker är bekvämare.
I den här guiden kommer vi att använda exemplet på Excel-tabellen som visas i skärmdumpen nedan. Jag kommer att använda både et-teckenformeln och CONCAT-funktionsmetoderna för att kombinera namn- och telefonnummerkolumnen till en kolumn som jag namngav Fullständig information.
Kombinera Excel-kolumner med Ampersand-formeln
Vi kommer att använda Ampersand-formeln för att kombinera namn- och telefonnummerkolumnerna till en kolumn. Nedan är proceduren för att göra detta.
- Steg #1: Klicka i den första fria cellen i kolumnen "Fullständig information" och skriv = (lika tecken).
- Steg #2: Klicka på den första cellen i den första kolumnen som du vill kombinera. I det här fallet klickar jag på cellen med namnet Tom.
- Steg #3 : Skriv & (och underteckna)
- Steg #4: Klicka på den första cellen i den andra kolumnen och tryck på enter. I mitt fall kommer jag att klicka på cellen med telefonnumret 707232321. Hela formeln för att kombinera de två cellerna är =B2&C2
Efter att ha tryckt på Enter kommer namnet och telefonnumret i de första cellerna i kolumnerna du vill kombinera nu att gå till en cell ( Fullständig information ). För att få hela kolumnerna kombinerade, klicka på det nedre högra hörnet av den första cellen i den kombinerade kolumnen du skapade och dra nedåt.
Här är resultatet:
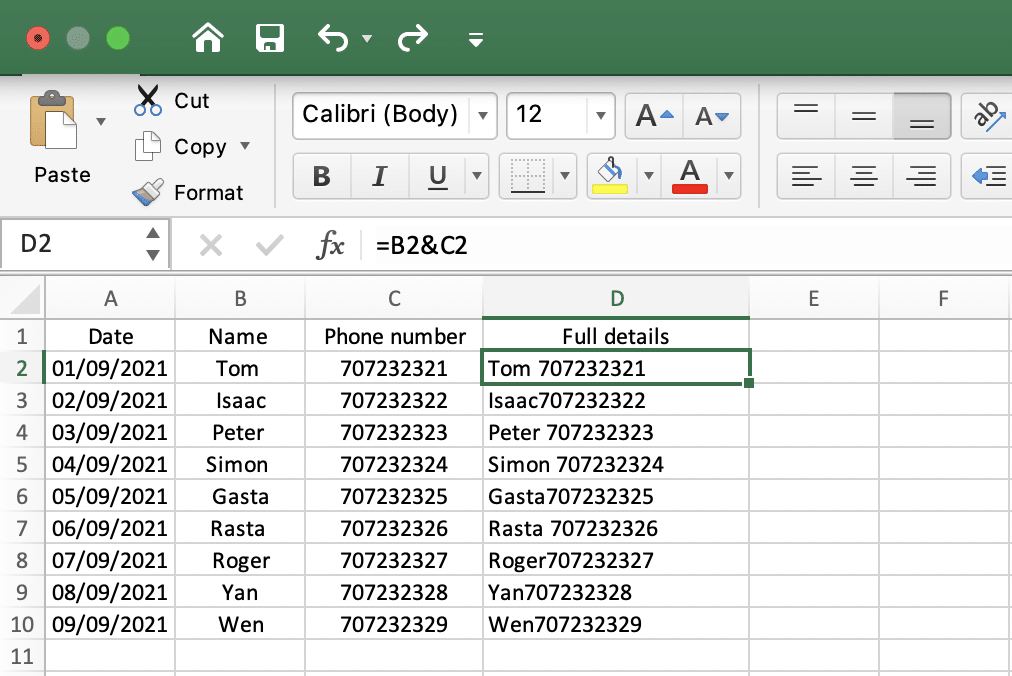
Metod 2: CONCAT-funktion
Med den här metoden kommer jag att använda samma tabell och kolumner som vi använde i föregående metod. Så här är proceduren.
- Steg #1: Klicka på den första cellen i kolumnen dit du vill att dina kombinerade data ska hamna
- Steg #2: Skriv =CONCAT(
- Steg #3: Klicka på den första cellen i den första kolumnen du vill kombinera
- Steg #4: Skriv , (komma)
- Steg #5: Klicka på den första cellen i den andra kolumnen du vill kombinera
- Steg #6: Skriv ) och tryck på enter. Så hela formeln blir =CONCAT(B2,C2)
Här är resultatet:
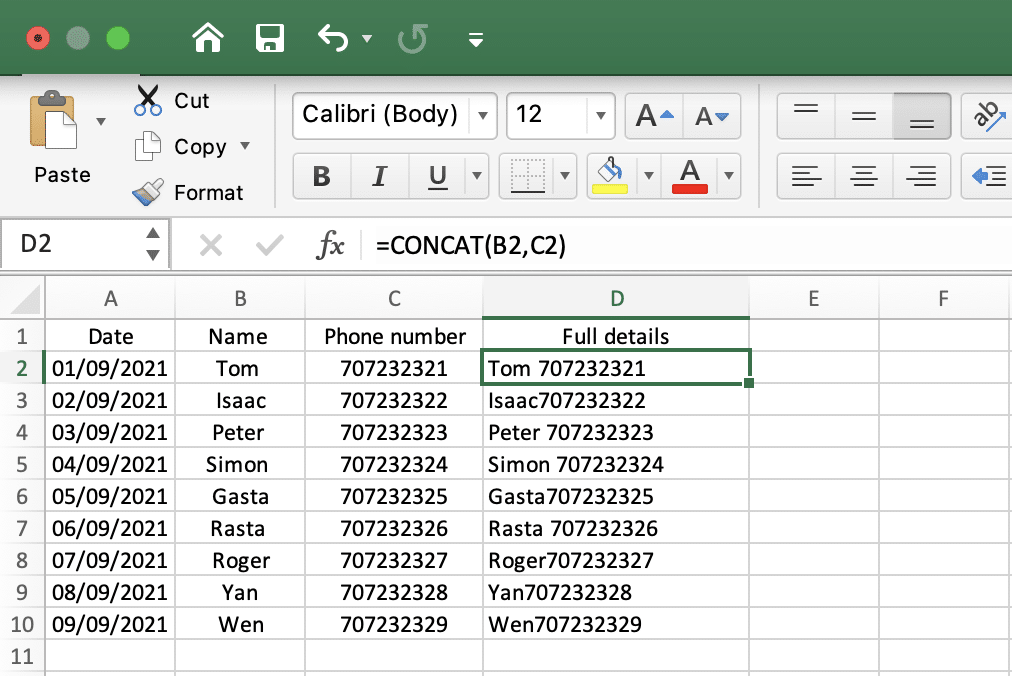
För att få alla celler i båda kolumnerna kombinerade, klicka på det nedre högra hörnet av den första cellen i den kombinerade kolumnen du skapade och dra ner precis som vi gjorde i föregående metod.