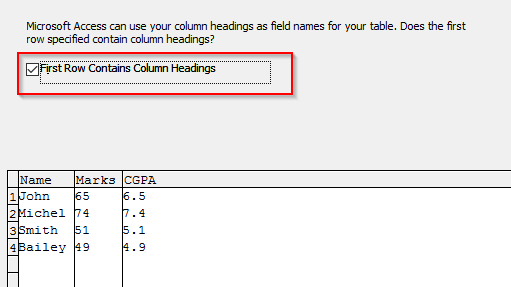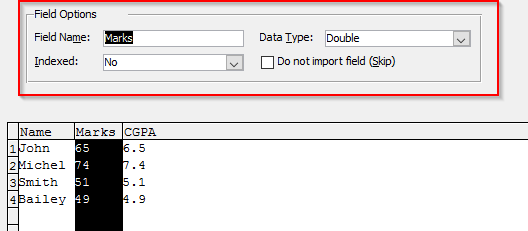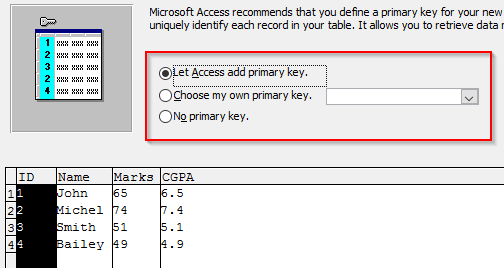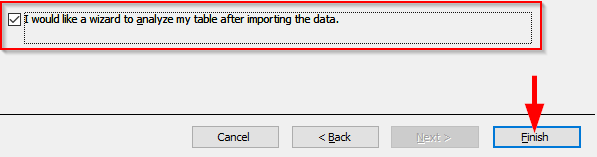Gäller: Office 2019/2016/365
Här är en fråga från Mike:
"Jag vet hur man skapar Access-formulär och fångar användarinmatning i en databastabell, men som jag redan har samlat där ett sätt att automatiskt importera data från en Excel-arbetsbok till en Access-databastabell istället"?
Bra fråga, tack. Ja, du kan automatiskt importera data från ett Excel-kalkylblad till nya och befintliga Access-tabeller så att du senare kan köra frågor och dataanalyser mot den datamängden. Läs vidare för steg för steg instruktioner för datainsamling från Excel.
Skapa Access-tabell från Excel
Viktig anmärkning: Innan du försöker importera Excel-filens innehåll, se till att filen du ska importera innehåller data i tabellform med korrekta och beskrivande rubriker. Det kan också vara en bra idé att se till att ditt kalkylblad inte innehåller några dubblerade rader.
- Öppna Microsoft Access .
- När du uppmanas, välj antingen en befintlig databas eller skapa en tom databas.
- I Access 2016, fortsätt och tryck på fliken Externa data i menyfliksområdet.
- Klicka sedan på Excel-knappen från import- och länkgruppen .

- Alternativt, om du använder Access 2019, tryck på Ny datakälla >> Från fil och välj Excel
- Gå sedan vidare och tryck på Bläddra för att välja Excel-filen som kommer att importeras till tabellen.

- Bläddra till din dator eller delade plats för att hitta ditt Excel-kalkylblad.
- När du är klar trycker du på Öppna.
- Därefter bör du ange hur du vill lagra Excel-data i din Access-databas.
- I det här fallet vill vi gå vidare och skapa en tabell och sedan infoga den importerade Excel-datan i den. Därför väljer vi importera källdata till en ny tabell i den aktuella databasen och klickar på OK .

- Om ditt Excel-kalkylblad har kolumnrubriker, se till att markera kryssrutan Första raden innehåller.. ; tryck sedan på Nästa .
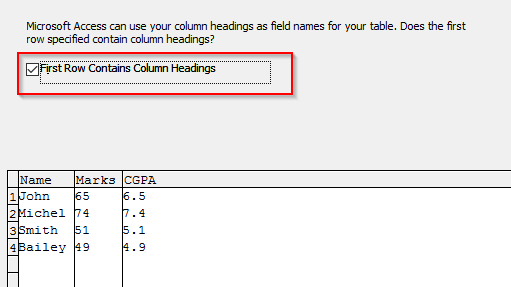
- Välj sedan varje kolumn för att ändra fältnamnet och datatypen om det behövs.
- Tryck på Nästa .
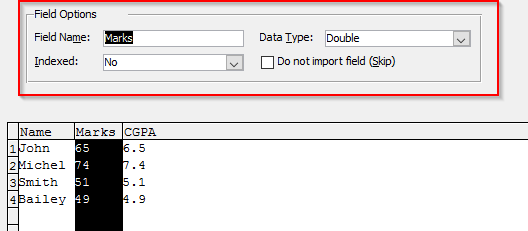
- Välj nu om vi behöver primärnyckelalternativet i din tabell.
- Markera Låt Access lägga till primärnyckel för att få åtkomst att lägga till en kolumn, använd den som primärnyckel eller välj välj min egen primärnyckel och lägg till primärnyckelkolumnen.
- Om vi inte behöver primärnyckel, markera Ingen primärnyckel .
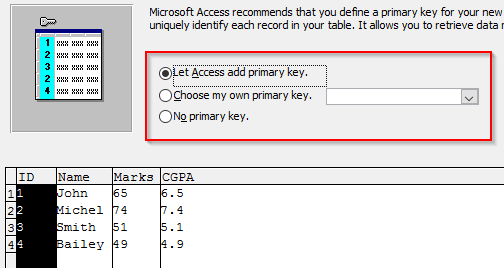
- Ditt sista steg kommer att vara att definiera ett meningsfullt namn för den nyskapade tabellen.
- Som ett valfritt steg kanske du vill köra en snabb analys för att optimera din tabell. Analysverktyget låter dig identifiera dubbletter, komprimera tabellen för bättre prestanda etc'. Om så är fallet, gå vidare och kontrollera Jag skulle vilja analysera min tabell efter att ha importerat data och klicka på Slutför .

Notera: Hittills har vi lärt oss hur man överför data från Excel till Access. Du kan lika gärna vara intresserad av att exportera dina data från Access till Excel .
Importera Excel för att komma åt befintliga tabeller
Ibland kan du behöva lägga till data som är lagrade i en Excel (antingen som ett XLS- eller CSV-filformat) i en befintlig Access-databastabell.
- Om vi behöver infoga Excel-kalkylbladsdata i databasen som skapades av oss tidigare, kolla på Lägg till en kopia av posterna i tabellen .
- Tryck på Nästa.

- Kom ihåg att tabellens kolumnnamn måste vara samma som kolumnnamnen i Excel- arket som ska importeras.
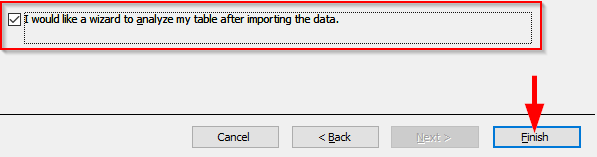
Hoppas det hjälper. Detta var bara en enkel dataimporthandledning för nybörjare. Läsare som tittar på specifika frågor eller lösningar rekommenderas att fråga via kontaktsidan.