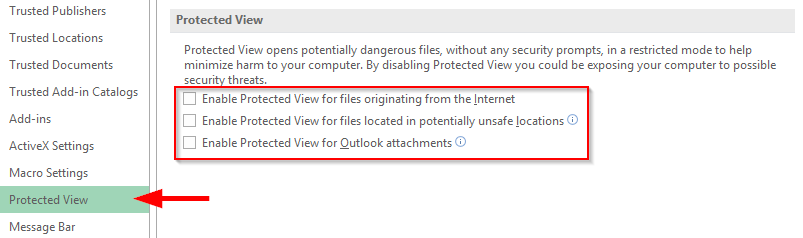Senast uppdaterad: maj 2020
Gäller: Microsoft Office Excel 365, 2019, 2016, 2013, 2007. Windows 7 och 10 operativsystem.
Skyler skrev en anteckning om att hennes Microsoft Excel-kalkylblad inte öppnas:
"Jag arbetar som analytiker och har ett betydande antal gamla .xls-filer skapats i de tidigare versionerna av Excel. Nu när jag har uppgraderat till den nya versionen kommer Excel 365 inte att öppna de befintliga filerna och tala om för mig att de är skadade och inte kan öppnas. Finns det något möjligt sätt att associera eller konvertera Excel 2003-filer till/i version 2016 eller 2019, så att de öppnas korrekt? Jag har investerat mycket arbete i dessa filer och skulle hata att börja allt arbete från början :-(.
Många läsare har frågat oss om hur man felsöker kompatibilitetsproblem mellan äldre Office-versioner och den befintliga versionen 2016. I det här inlägget kommer vi att diskutera vad man faktiskt ska göra om Excel inte öppnar dina befintliga .xls-formatfiler eller inte sparar ändringar du göra till befintliga kalkylblad till ett nytt format. Även om vi har skrivit handledningen specifikt för Excel, är informationen och proceduren nedan uppenbarligen helt tillämplig på andra relevanta Microsoft Office-applikationer som Word, PowerPoint och Visio.
Ställ in dina Trust Center-inställningar
- Öppna Microsoft Excel 2016 , tryck på Arkiv och välj Alternativ .
- Välj Trust Center i dialogrutan och klicka på Trust Center-inställningar .

- Välj Skyddad vy till vänster, avmarkera alla alternativ i avsnittet Skyddad vy och välj OK .
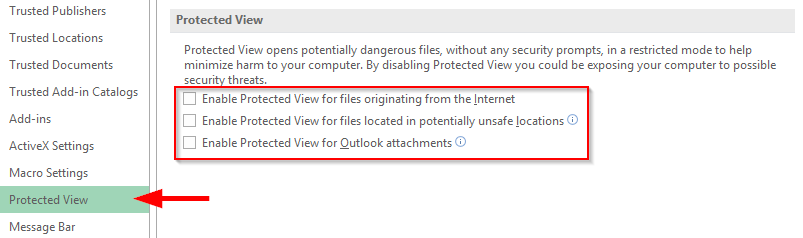
- Starta nu om Excel 2016 och försök öppna den äldre Excel-arbetsboken.
Konvertera xls-filer till 2016/2019
Kompatibilitetsläge gör det möjligt att konvertera Office-filer så att de blir användbara i senare versioner.
Två varningar med att använda kompatibilitet på dina befintliga xls-arbetsböcker:
- Det ändrar layouten på ditt dokument eller kalkylblad.
- Det är inte reversibelt – när filen väl har konverterats till det nya formatet; i det här fallet – .xlsx; du kommer inte att kunna återställa filen till .xls-versionen. Därför är vår rekommendation att säkerhetskopiera filen genom att helt enkelt skapa en kopia av den innan du går vidare och följer stegen nedan:
Bra med de två varningarna ovan? Fortsätt enligt följande för att konvertera din arbetsbok till version 2016:
- Öppna ditt befintliga kalkylblad.
- Först och främst, säkra ditt nuvarande arbete genom att göra en säkerhetskopia av det befintliga kalkylarket genom att spara det med ett annat filnamn. Du kanske vill lägga till suffixet before_converting till filnamnet (Arkiv>>Spara som>>Ange det nya filnamnet med suffixet och välj aktuell filtyp)
- Tryck nu på Arkiv .
- I avsnittet Kompatibilitetsläge klickar du på Konvertera .
- Om du uppmanas, tryck OK
- Ditt gamla kalkylblad kommer att gå igenom konverteringsprocessen och ändras till version 2016/2013.
Ställ in Excels standardformat till .xls
Detta bör förmodligen vara din sista utväg, men om stegen nedan inte hjälpte, kanske du vill prova att ställa in Excel 97-2003-arbetsboksformatet som standard i Office 2016-2019. Om detta låter som en möjlig lösning för dig, fortsätt enligt följande:
- Öppna Excel 2016 , klicka på Arkiv och välj Alternativ .
- Klicka på Spara till vänster och i rullgardinsmenyn Spara filer i detta format väljer du Excel 97-2003-arbetsbok .

- Tryck på OK .
- Nu kommer standardalternativet för att spara format för Excel-dokument att vara som en xls-fil.
- Voi'la du kan öppna äldre Excel-versioner i Excel 2016.
Konvertera Excel-arbetsböcker med VBA-makron eller Python-skript
Om du har en mycket stor mängd dokument som du vill konvertera kan du potentiellt automatisera hela uppgiften. Kontakta oss gärna för mer information.
Öppna gamla Excel-filer i Google Kalkylark
Du kan öppna en XLS-fil från ett befintligt Google-ark eller från Google Drive.
Öppna en XLS-fil från Google Sheets
Från ett befintligt Google-ark, i menyn, gå till Arkiv > Öppna. 
Klicka Ladda upp och klicka sedan på Välj en fil från din enhet.
Sedan bläddra till filen du vill öppna och klicka på Öppna.
Google Kalkylark börjar ladda upp filen och visar den sedan på skärmen.

Öppna en XLS-fil från Google Drive
För att öppna en fil från Google Drive måste den laddas upp till Google Drive.
Logga in Google Drive och klicka Ny.< /span>
Klicka Filöverföring.
Bläddra till filen du vill ladda upp och klicka Öppna.
När filen har laddats upp kan du klicka på filnamnet för att öppna i ett Google-ark.