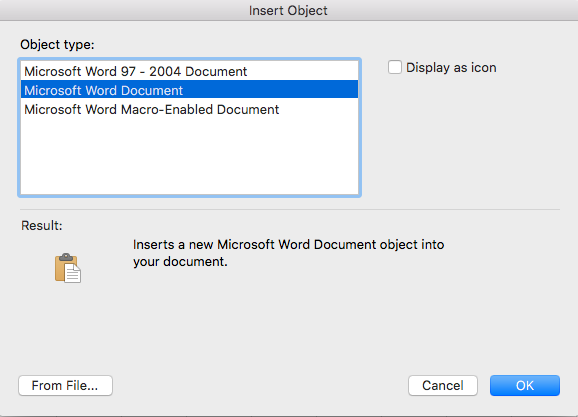Gäller: Excel 2019, 2016, 2013; Kontor 365; Windows 10, 7 och macOS.
Dorothy ville lära sig att infoga objekt i sina Excel-kalkylblad :
Jag tror att jag har sett ett Microsoft Excel-kalkylblad som hade ett Word-dokument inbäddat i det. Kan du förklara hur jag kan infoga Word-filer i Excel och i allmänhet hur man bäddar in objekt i Office? Bara så att du är medveten använder jag Excel 365.
Tack för frågan. En av de viktigaste fördelarna med en integrerad produktivitetssvit, som Office, är möjligheten att infoga filer i andra filer. Specifikt kan du lägga till Word-dokumentfiler i andra Microsoft Office-program, nämligen Excel-kalkylblad, Outlook-e-postmeddelanden och PowerPoint-presentationer.
Så utan vidare, här är en snabb handledning som syftar till att förklara hur du kan bädda in Word-objekt (som är ett dokument, presentation, diagram, anteckningsbok) i Excel.
Infoga Word-dokument i Excel-ark
- Först och främst, gå vidare och öppna Microsoft Excel .
- Tryck sedan på Arkiv och navigera till fliken Öppna .
- Sök och öppna nu din Excel-arbetsbok. (Tips – överväg att fästa filer för enklare åtkomst i framtiden).
- I din Excel -fil, navigera till fliken i Excel där du vill lägga till bilagan/bädda in.
- Från menyfliksområdet, tryck på Infoga .
- På höger sida av menyfliksområdet, tryck på Objekt (finns i textgruppen på fliken Infoga).
- Vid det här laget kan du antingen lägga till en ny Word-fil i ditt kalkylblad eller en befintlig. Välj Skapa en ny fil och välj Microsoft Word som objekttyp från rullgardinsmenyn för att lägga till ett helt nytt dokument eller välj Skapa från fil för att lägga till en befintlig fil i kalkylarket.
- Gå nu vidare och justera utseendet och känslan för ditt inbäddade objekt så att det passar din kalkylarkslayout.
- Klicka sedan på OK .
- Och självklart, glöm inte att spara ditt Excel-kalkylblad på din dator eller OneDrive.
Lägga till Word som bilagor i Excel-filer
På liknande sätt kan du infoga ditt Word-dokument som en bilaga till kalkylbladet.
Följ steg 1-6 ovan, men se till att markera kryssrutorna Visa som ikon och Länk till fil innan du går till steg 8. Ditt dokument kommer att visas som en ikon på ditt kalkylark, som du kan dubbelklicka på för att öppna det.
Länka till en fil från Word och Excel
Som visas ovan, genom att använda funktionen Länk till fil , kan du enkelt länka till valfri inbäddad fil eller ikon i ditt kalkylblad eller dokument.
Anmärkningar:
- Som visas ovan kan inbäddade filer också visas som länkar eller ikoner i ditt kalkylblad.
- Processen vi just beskrev gäller för att lägga till alla typer av filer (inklusive om det behövs, bild, grafer, ekvationsobjekt och så vidare) i ett Excel-kalkylblad.
Bädda in Word-dokument i Excel på macOS
- Öppna Excel för macOS.
- Navigera och öppna ditt kalkylblad.
- Gå till fliken Infoga .
- Gå nu vidare och tryck på Välj objekt.
- Formuläret Infoga objekt visas:
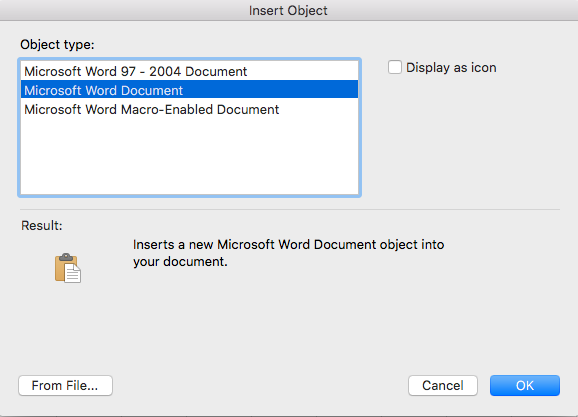
- Välj Microsoft Word -dokument för att infoga en helt ny fil, eller tryck på knappen Från fil för att lägga till ett befintligt dokument i ditt kalkylblad.
- Senast tryck OK, och glöm inte att spara din fil.
Slutligen, nu när du vet allt om att bädda in Word-dokument i kalkylblad, kanske du vill lära dig hur du infogar Excel-ark i Word-dokument.
Notera:
- Om du använder Microsoft Office på MAC kommer du att kunna bädda in Word-dokument i Excel för MAC, men inte PowerPoint-presentationer eller Visio-diagram.
Bädda in ett Word-dokumentobjekt
Ett inbäddat Word-dokument skapar en ny instans av filen i Excel-arbetsboken.
Om Excel skickas till någon annan kan de se det inbäddade dokumentet. De behöver inte åtkomst till originalfilen, eftersom det inbäddade objektet är en kopia av originalet. Tyvärr innebär detta också att ändringar i det ursprungliga Word-dokumentet inte automatiskt uppdaterar kopian i Excel-arbetsboken.
En sak att vara medveten om är att om du har många inbäddade dokument kan det öka storleken på Excel-filen avsevärt.
Bädda in dokumentet med menyfliksområdet
Den första metoden att bädda in ett Word-dokument i Excel använder standardgränssnittet för Excel Ribbon.
- Markera cellen där objektet ska infogas
- Klicka Infoga flik > Textgrupp > Objekt
- I Objekt dialogrutan väljer du Skapa från fil fliken
- Klicka Bläddra för att navigera till filen
- Se till att Länk till fil är avmarkerat
- Rutan Visa som en ikon kan vara:
- Markerad: Visar en ikon
- Avmarkerad: Visar första sidan i dokumentet
- Om du bestämmer dig för att visa ikonen kan du genom att klicka på knappen Ändra ikon välja en annan ikon och ge en mer meningsfull bildtext.
- Klicka på OK knappen.

Word-dokumentet är inbäddat i Excel. Om du väljer att visa den som en ikon kommer ikonen att visas; annars kommer du att se en textruta som innehåller dokumentet.
Bädda in dokumentet med Paste Special
Det andra enkla sättet att bädda in ett Word-dokument använder sig av Paste Special. Använd den här metoden för Word-dokument som redan är öppna.
- Med Word-dokumentet öppet markerar du texten som ska visas i kalkylarket
- Kopiera markeringen genom att klicka Hem > Kopiera (eller tryck Ctrl + C)
- Gå tillbaka till den ursprungliga Excel-filen, välj cellen där objektet ska infogas
- Klicka Klistra in (rullgardinsmenyn) och klicka sedan på Klistra in special...
- I Klistra in special dialogrutan väljer du:
- Klistra in alternativet till vänster
- Microsoft Word Document Object i As listan
- Växla kryssrutan för att bestämma om objektet ska visas som en ikon
- Klicka OK

Detta ger samma resultat som att använda Ribbon.
Hur man redigerar det inbäddade dokumentet
När Word-dokumentet är inbäddat finns det många redigeringar vi kan göra:
Vi kan helt enkelt dra och släppa Word-dokumentet var som helst på kalkylbladet.
Ett enkelklick på dokumentet visar handtag för att ändra storleken på dokumentet.
Genom att dubbelklicka på dokumentet öppnas det för redigering i källprogrammet. Källprogrammet måste vara installerat på din dator för att detta ska kunna hända.
Bädda in ett länkat word-dokument
Vi använder ett länkat objekt om vi vill hålla det inbäddade Word-dokumentet uppdaterat när ändringar sker i originaldokumentet. Beroende på ditt specifika scenario kan detta vara ett bättre sätt än att bädda in.
Med länkade objekt finns informationen kvar i Word-dokumentet. Excel-arbetsboken bäddar inte in en kopia av dokumentet; den lagrar en länk till originalfilen. Därför läggs länkade filer inte till Excels filstorlek. Men Excel visar en bildrepresentation av dokumentet, så att du fortfarande kan se det.
Originaldokumentet måste förvaras på samma filplats och finnas tillgängligt på din dator för att länken ska kunna bibehållas. Om du till exempel använder en plats i ditt företagsnätverk kanske arbetsboken inte är tillgänglig om du inte är inloggad.
Länka dokumentet med menyfliksområdet
Den första metoden för OLE-länkning använder menyfliksknapparna:
- Markera cellen där objektet ska infogas
- Klicka Infoga > Textgrupp > Objekt
- I Objekt dialogrutan väljer du Skapa från fil fliken
- Klicka på Bläddra -knappen för att navigera till filen
- Se till att Länk till fil är markerat
- Rutan Visa som en ikon kan vara:
- Markerad: Visar en ikon
- Avmarkerad: Visar den första sidan i filen
- Klicka OK.
En länk till Word-dokumentet läggs nu till i Excel.
Länka dokumentet med Paste Special
Det andra sättet för OLE-länkning använder också Paste Special.
- I Word väljer du texten som ska synas i kalkylarket
- Kopiera markeringen genom att klicka Hem > Kopiera från Word-bandet (eller tryck på Ctrl + C)
- I Excel väljer du cellen där objektet ska infogas
- Klicka Klistra in (rullgardinsmenyn) > Klistra in special...
- I Klistra in special dialogrutan väljer du:
- Klistra in länk alternativet till vänster
- Microsoft Word Document Object i As listan
- Välj var objektet ska visas som en ikon
- Klicka OK
Hur man redigerar det länkade dokumentet
För att redigera det länkade dokumentet behöver vi bara uppdatera originalfilen. Excel upprätthåller en länk till originalet, så det kommer automatiskt att ha den senaste versionen.
I Excel, högerklicka på det länkade objektet visar ytterligare menyalternativ för att Redigera, Öppna och Konvertera objektet.

Länken slutar fungera om den länkade filen flyttas till en annan plats.
Länkade dokument och säkerhet
Microsoft ser alla externa länkar som en potentiell säkerhetsrisk. Detta beror på att Excel inte har någon aning om vad den länkade filen är, därför visar den ett säkerhetsmeddelande när arbetsboken öppnas.

Om du förväntar dig länkar och du litar på dem är det säkert att klicka Aktivera innehåll.
När länkar har aktiverats för dokumentet kommer möjligheten att uppdatera länkar på öppna att bli tillgänglig. I följande dialogruta klickar du på Uppdatera för att uppdatera länkarna när du öppnar Excel-filen.

Använder OneDrive eller SharePoint
Word-dokument kan sparas lokalt på en PC och på OneDrive eller SharePoint. Den kritiska skillnaden är att filer från OneDrive eller SharePoint hålls i molnet.
För dokument som sparats på OneDrive eller SharePoint kan länkar endast skapas eller uppdateras när dokumentet är öppet i Word-programmet på skrivbordet. Därför kan detta begränsa flexibiliteten för detta tillvägagångssätt för ditt scenario.
Skapa ett word-dokument i Excel
Det sista alternativet är att skapa ett nytt Word-dokument inifrån Excel. Detta är användbart om dokumentet inte finns ännu.
Hur man skapar ett nytt Word-dokument
- Markera cellen där objektet ska infogas
- Klicka Infoga > Textgrupp > Objekt
- I Objekt dialogrutan väljer du Skapa nytt fliken
- Välj Microsoft Word-dokument från Objekttyp listan
- Rutan Visa som en ikon kan vara:
- Markerad: Visar en ikon
- Avmarkerad: Visar den första sidan i filen
- Om du bestämmer dig för att visa ikonen kan du genom att klicka på knappen Ändra ikon välja en annan ikon och ge en mer meningsfull bildtext.
- Klicka OK.
När du sparar och stänger Excel-arbetsboken sparas Word-dokumentet automatiskt. Detta skapar inte ett nytt dokument på din PC utan bäddar in dokumentet direkt i Excel.
Detta använder samma metod som att bädda in ett dokument, så redigeringsalternativen är desamma som ovan.