Exportera ditt Logic Pro X-projekt för samarbete

Lär dig hur du effektivt exporterar ditt Logic Pro X-projekt för samarbete. Följ stegen för att hantera ljudfiler, MIDI och mer med hjälp av våra tips.
Att bara ersätta en del av ett spår kallas punch-inspelning. Du spelar spåret, slår in och spelar in den nya delen och slår sedan ut när du är klar. Det är som att slå på arbetsklockan för en bar eller två. Spela, slå in, slå ut och spela igen.
Det första sättet att ställa in punch-inspelning är att göra det i farten, när spåret spelas, enligt följande:
Välj RecorAllow Quick Punch-In.
Detta är standardinställningen.
Välj Spela in → Spela in knappalternativ → Spela in/Spela in.
Inställningarna för både inspelningsikonen och inspelningstangentkommandot uppdateras så att genom att klicka på inspelningsikonen eller använda tangentkommandot växlar inspelningsläget på eller av medan du fortsätter att spela.
Tryck på mellanslagstangenten för att spela upp ditt projekt.
Vid den punkt där du vill börja spela in (punch in), tryck på R.
Vid den punkt där du vill stoppa inspelningen (punch out), tryck på R igen.
Ditt projekt fortsätter att spelas men spelar inte längre in.
Medan ditt projekt spelas kommer du inte att kunna höra inmatningen av det valda spåret förrän du börjar spela in. Den här inställningen är standard och är användbar om du behöver höra det inspelade spåret för att tajma in slaget. När du har börjat spela in kommer du att kunna höra inmatningen.
Men om du vill lyssna på ingången under uppspelning såväl som under inspelning, stäng av Auto Input Monitoring på inspelningsmenyn.
Om du vill lyssna på inmatningen av spår som inte är inspelningsaktiverade, klicka på spårets ingångsövervakningsikon.
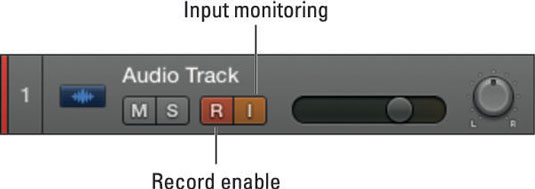
När du behöver mer precision i din punch-inspelning kan du förprogrammera punch-in- och punch-out-punkterna. Denna teknik kallas autopunch-inspelning. Följ dessa steg för att påbörja autopunch-inspelning:
Klicka på autopunch-ikonen i kontrollfältet.
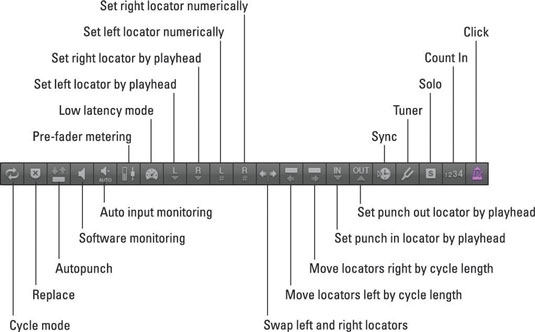
Om du inte ser ikonen, anpassa kontrollfältet. En andra linjal visas överst i spårområdet.
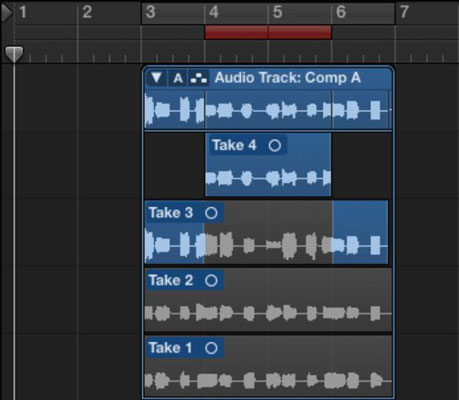
Ställ in autopunch-lokaliseringarna genom att dra från vänster till höger i autopunch-området på linjalen.
Autopunch-området kommer att visas med en röd rand.
Börja spela in innan punch-in-punkten.
Inspelningen börjar automatiskt när spelhuvudet når den vänstra autopunch-lokaliseraren och slutar när den når den högra autopunch-lokalisatorn.
Stoppa inspelningen efter instickspunkten.
En take-mapp skapas och en ny fil läggs till som inkluderar din autopunch-inspelning.
Lär dig hur du effektivt exporterar ditt Logic Pro X-projekt för samarbete. Följ stegen för att hantera ljudfiler, MIDI och mer med hjälp av våra tips.
Lär dig hur man importerar video till ditt Logic Pro X-projekt och lägg till filmmusik på ett enkelt och intuitivt sätt.
Att ställa in ditt projekts samplingsfrekvens är en av de första sakerna du bör göra innan du börjar spela in ljud. Om ditt projekt endast består av mjukvaruinstrument och MIDI kan du ändra samplingshastigheten när som helst. Men när ljud ingår i ditt projekt kommer att ändra samplingshastigheten att ditt ljud måste […]
MIDI-enheter kan inkludera keyboard, trumpads, alternativa kontroller som gitarr-MIDI-system och mer. Även om du inte behöver en MIDI-kontroller för att göra musik med Logic Pro, är det mycket roligare om du har ett sätt att spela mjukvaruinstrument. Och tränade spelare kan använda sina färdigheter för att mata in musik […]
Om du planerar att spela in ljud från en mikrofon eller ett instrument, behöver du ett sätt att få in ljudet i Logic Pro. Din Mac har förmodligen en inbyggd linje eller mikrofon. Även om dessa kan fungera i ett nafs, kräver professionella inspelningar indataenheter av högre kvalitet. Dokumentationen för den mest professionella hårdvaran kommer att visa dig […]
När du skapar ditt projekt i Logic Pro X, sparas det automatiskt i mappen Logic under det tillfälliga namnet Untitled.logicx. (Du kan komma till mappen Logic i Finder genom att navigera till Användare→ANVÄNDARNAMN→Musik→Logik.) För att spara ditt projekt manuellt, välj Arkiv→Spara. I dialogrutan Spara som visas, namnge ditt projekt och välj en plats eller […]
Redaktörsikonerna för kontrollfältet och motsvarande tangentkommandon i Logic Pro X är inte de enda sätten att öppna de olika redigerarna. Dubbelklicka på en ljud-, MIDI- eller en trummisregion så öppnas motsvarande redigerare längst ned i spårområdet. En ljudregion är standard för ljudspårredigeraren. En MIDI […]
I likhet med Logic Pro X-inställningarna har ditt projekt sina globala inställningar som du kan justera. Du kommer till projektinställningarna som visas genom att välja Arkiv→ Projektinställningar. Här är en beskrivning av inställningspanelerna som du kan välja överst i fönstret Projektinställningar: Allmänt: Ställ in rutnätet för att visa staplar och taktslag […]
Om du är en gitarr eller basist, gör Logic Pro X allt för att få dig att känna dig uppskattad och inspirerad att jamma. Logic Pro har ett anpassat arbetsflöde speciellt för gitarrspelare. Dessutom hittar du dussintals fantastiska plug-ins för specialeffekter som kan mata även den mest tonsugna gitarristen. Logic Pro X […]
Logic Pro X ger dig en speciell loop-webbläsare för att söka och hitta Apple-loopar. För att öppna loop-webbläsaren, välj Visa → Visa Apple Loops eller tryck på O. Du kan också öppna loop-webbläsaren genom att klicka på loop-webbläsarens ikon i kontrollfältet. Här är en beskrivning av loop-webbläsaren och dess funktioner: Loops […]





