Exportera ditt Logic Pro X-projekt för samarbete

Lär dig hur du effektivt exporterar ditt Logic Pro X-projekt för samarbete. Följ stegen för att hantera ljudfiler, MIDI och mer med hjälp av våra tips.
MIDI-enheter kan inkludera keyboard, trumpads, alternativa kontroller som gitarr-MIDI-system och mer. Även om du inte behöver en MIDI-kontroller för att göra musik med Logic Pro, är det mycket roligare om du har ett sätt att spela mjukvaruinstrument. Och tränade spelare kan använda sina färdigheter för att mata in musik snabbare och mer exakt.
Många MIDI-kontroller kommer att skicka och ta emot MIDI via USB, vilket eliminerar behovet av ett gränssnitt från tredje part. Äldre MIDI-kontroller kan använda 5-stifts DIN-kablar och kräver ett hårdvarugränssnitt från tredje part. Anslut din kontroller till ditt MIDI-gränssnitt eller till din dators USB-port.
Om du ansluter en MIDI-synthesizer eller arbetsstation till Logic Pro måste du, förutom att göra MIDI-anslutningar, kunna övervaka instrumentets ljud. Om ditt ljudgränssnitt stöder hårdvaruövervakning kan du övervaka instrumentet via din hårdvara. Om det inte gör det måste du lägga till ett ljudspår till ditt projekt för att övervaka instrumentet.
När du spelar på klaviaturen skickar och tar instrumentet emot MIDI samtidigt, så ljuden fördubblas. De flesta tangentbord har en Local Off-funktion, som du vill använda för att stoppa ljudet från att fördubblas.
Globala och projektinställningar liknar ljudpreferenser. För att öppna fönstret Global MIDI Preferences, välj Logic Pro X→Preferences→MIDI. Här är en kort beskrivning av tre flikar i MIDI-inställningarna:
Allmänt: Om du har problem med MIDI-kommunikation, klicka på knappen Återställ alla MIDI-drivrutiner.
Återställ meddelanden: Om dina MIDI-kontroller fastnar, inklusive noter som har fastnat, välj den kontroller du vill återställa på den här fliken.
Synk: Om du vill synkronisera Logic Pro med en annan enhet eller justera timingen för din MIDI kan du göra det på den här fliken.
För att öppna panelen Project MIDI Preferences, välj Arkiv→Projektinställningar→MIDI. Här är en kort beskrivning av de tre flikarna i panelen Projektinställningar:
Allmänt: Du kan ställa in MIDI för att skrubba med ljud i spårområdet. Skrubbning innebär att provspela ljud medan du drar markören över det.
Input Filter: Om du inte använder vissa MIDI-funktioner eller inte vill att dessa funktioner ska skickas eller tas emot, kan du välja dem på den här fliken och de kommer att filtreras bort.
Chase: Använd denna flik för att ställa in hur MIDI-händelser ska bete sig när du startar ditt projekt efter att en MIDI-händelse har utlösts. Om du till exempel spelar ditt projekt mitt i en pitchböj, kommer du att markera kryssrutan Pitch Bend säkerställa att böjningen synkroniseras korrekt.
Du kan använda verktyget Audio MIDI Setup för att ställa in enheter som är anslutna till din dator. (Audio MIDI Setup finns i mappen Utilities i mappen Applications.) Du kan testa MIDI- och ljudenheter, ställa in ljudnivåer och mycket mer. Kolla in den här videorundturen av verktyget Audio MIDI Setup .
Nu när du känner till grunderna för digitalt ljud och MIDI är du på god väg att spela in ditt eget ljud och MIDI. Med din hårdvara inställd och dina ljud- och MIDI-preferenser valda, är du redo att börja spela in några fantastiska ljud.
Här är några problem och felsökningstips för problem som kan uppstå när du ställer in ett MIDI-keyboard för att fungera med Logic Pro X.
Det finns tre huvudsakliga sätt att fixa inget ljud från MIDI-klaviaturen i Logic Pro X.
Den första metoden är att gå till ljudinställningar under Logic Pro.
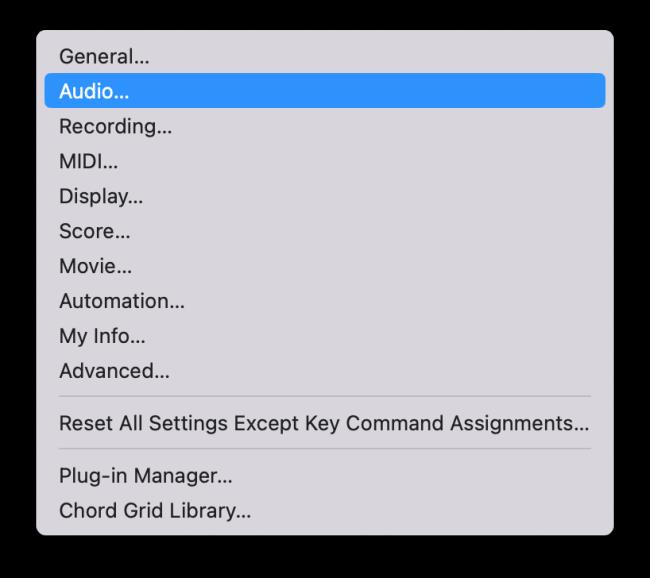
Ändra sedan utgångsenheten till Mac-book-högtalare. Om du använder ett ljudgränssnitt, välj det från rullgardinsmenyn för utenhet.
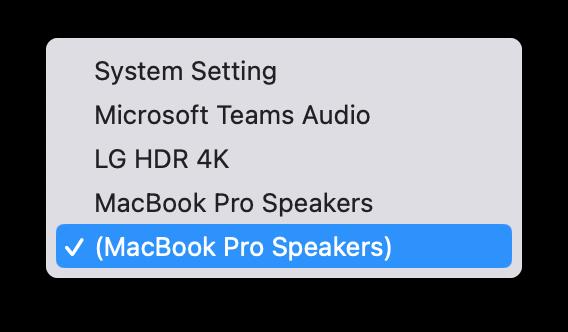
Den andra metoden för att åtgärda det här problemet i Logic fokuserar på att välja rätt ljudutgång.
När du lägger till ett nytt programvaruinstrument efter att du har skapat ett nytt projekt kan ibland ljudutgången standard vara Ingen utdata. Detta är ytterligare en anledning till att inget ljud kommer från MIDI-klaviaturen i Logic.
För att åtgärda det här problemet ändrar du ljudutgången från NO OUTPUT till Output 1+2 eller den utgång du vill använda.
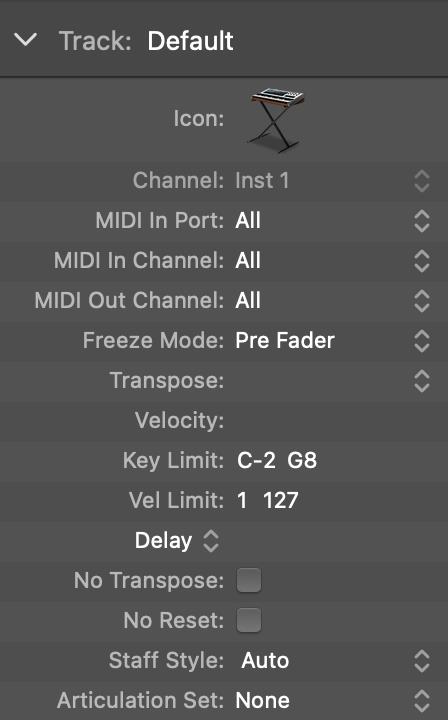
Se till att kanalen under spårinställningarna är vald för ett av numren. Inget ljud kommer från MIDI-klaviaturen som är ansluten till Logic Pro X om den är vald som ALL.
Ett annat vanligt problem är att ibland och med vissa användare känner inte Logic Pro X igen MIDI-klaviaturen. Se först till att kablarna är säkert anslutna till MIDI-klaviaturen eller styrenheten .
Hämta även alla de senaste drivrutinerna som följer med MIDI-instrumentet. I många fall var föråldrade drivrutiner grundproblemet med att Logic inte kände igen ett MIDI-keyboard och andra instrument. Så ladda ner den senaste versionen av drivrutinen & försök att ansluta MIDI-instrumentet igen efter att du har startat om enheten.
Öppna sedan Ljud-MIDI-inställning appen på din Mac-enhet. Gå sedan till showens MIDI-studio. Här får du en lista över alla anslutna MIDI-enheter. Här kan du testa inställningen av din MIDI-enhet eller ditt instrument.
Lär dig hur du effektivt exporterar ditt Logic Pro X-projekt för samarbete. Följ stegen för att hantera ljudfiler, MIDI och mer med hjälp av våra tips.
Lär dig hur man importerar video till ditt Logic Pro X-projekt och lägg till filmmusik på ett enkelt och intuitivt sätt.
Att ställa in ditt projekts samplingsfrekvens är en av de första sakerna du bör göra innan du börjar spela in ljud. Om ditt projekt endast består av mjukvaruinstrument och MIDI kan du ändra samplingshastigheten när som helst. Men när ljud ingår i ditt projekt kommer att ändra samplingshastigheten att ditt ljud måste […]
MIDI-enheter kan inkludera keyboard, trumpads, alternativa kontroller som gitarr-MIDI-system och mer. Även om du inte behöver en MIDI-kontroller för att göra musik med Logic Pro, är det mycket roligare om du har ett sätt att spela mjukvaruinstrument. Och tränade spelare kan använda sina färdigheter för att mata in musik […]
Om du planerar att spela in ljud från en mikrofon eller ett instrument, behöver du ett sätt att få in ljudet i Logic Pro. Din Mac har förmodligen en inbyggd linje eller mikrofon. Även om dessa kan fungera i ett nafs, kräver professionella inspelningar indataenheter av högre kvalitet. Dokumentationen för den mest professionella hårdvaran kommer att visa dig […]
När du skapar ditt projekt i Logic Pro X, sparas det automatiskt i mappen Logic under det tillfälliga namnet Untitled.logicx. (Du kan komma till mappen Logic i Finder genom att navigera till Användare→ANVÄNDARNAMN→Musik→Logik.) För att spara ditt projekt manuellt, välj Arkiv→Spara. I dialogrutan Spara som visas, namnge ditt projekt och välj en plats eller […]
Redaktörsikonerna för kontrollfältet och motsvarande tangentkommandon i Logic Pro X är inte de enda sätten att öppna de olika redigerarna. Dubbelklicka på en ljud-, MIDI- eller en trummisregion så öppnas motsvarande redigerare längst ned i spårområdet. En ljudregion är standard för ljudspårredigeraren. En MIDI […]
I likhet med Logic Pro X-inställningarna har ditt projekt sina globala inställningar som du kan justera. Du kommer till projektinställningarna som visas genom att välja Arkiv→ Projektinställningar. Här är en beskrivning av inställningspanelerna som du kan välja överst i fönstret Projektinställningar: Allmänt: Ställ in rutnätet för att visa staplar och taktslag […]
Om du är en gitarr eller basist, gör Logic Pro X allt för att få dig att känna dig uppskattad och inspirerad att jamma. Logic Pro har ett anpassat arbetsflöde speciellt för gitarrspelare. Dessutom hittar du dussintals fantastiska plug-ins för specialeffekter som kan mata även den mest tonsugna gitarristen. Logic Pro X […]
Logic Pro X ger dig en speciell loop-webbläsare för att söka och hitta Apple-loopar. För att öppna loop-webbläsaren, välj Visa → Visa Apple Loops eller tryck på O. Du kan också öppna loop-webbläsaren genom att klicka på loop-webbläsarens ikon i kontrollfältet. Här är en beskrivning av loop-webbläsaren och dess funktioner: Loops […]





