Exportera ditt Logic Pro X-projekt för samarbete

Lär dig hur du effektivt exporterar ditt Logic Pro X-projekt för samarbete. Följ stegen för att hantera ljudfiler, MIDI och mer med hjälp av våra tips.
Logic Pro X gör det enkelt att lägga till apple loops till ditt projekt. Apple loopar är ljud- och MIDI-filer som innehåller ytterligare metadata, såsom tonartsignatur, taktart och tempo. Logic Pro läser denna metadata och anpassar Apple-slingan till dina projektinställningar.
Till exempel, om du tar en Apple-loop i tonarten G med 120 slag per minut och lägger den i ett projekt i tangenten E med 100 slag per minut, kommer Apple-loopen automatiskt att anpassa sig till projektets tempo och tonart. Apple loops är flexibla. De gör mycket yoga när du inte använder dem. Det skulle vara synd om all stretching skulle gå till spillo, så använd Apple-öglor.
Apple loops kan vara beats, instrumentdelar, ljudeffekter eller vad som helst som du vill upprepa. Du kan bygga ett helt Logic Pro-projekt med bara Apple-slingor, eller så kan du använda dem som accenter för live-instrument. Hur smidiga de än är med tid och nyckelsignaturer kan de passa in i dina projektbehov.
Logic Pro X ger dig en speciell loop-webbläsare för att söka och hitta Apple-loopar. För att öppna loopbläddraren, välj Visa → Visa loopbläddrare eller tryck på O. Du kan också öppna loopbläddraren genom att klicka på loopbläddraren i kontrollfältet. Om du inte ser loopwebbläsarikonen kan du anpassa kontrollfältet.
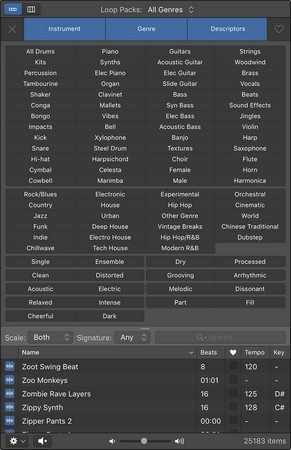
Slingwebbläsaren.
Här är en beskrivning av loop-webbläsaren och dess funktioner:
Ljudslingor är ljudfiler och kan läggas till ljudspår. I loop-webbläsaren kan du se en Apple-ljudslinga genom att dess blå ikon innehåller en vågform. Du kan redigera Apple-ljudslingor precis som du kan en inspelad ljudregion. För att lägga till en Apple-ljudslinga till ditt Logic Pro-projekt gör du något av följande:
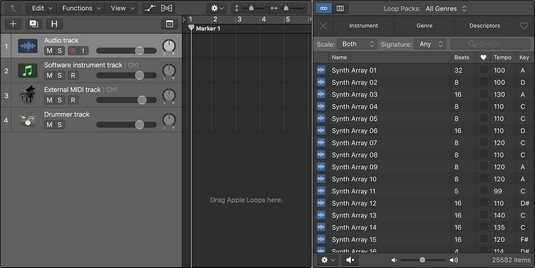
Dra Apple loopar till spårområdet.
Du kan inte dra en Apple-loop till ett programvaruinstrumentspår eller ett externt MIDI-spår från loopwebbläsaren. Logic Pro är tillräckligt omtänksam för att varna dig om du försöker. Efter att loopen är i spårområdet kan du dock dra en Apple loop-region till ett mjukvaruinstrumentspår eller ett externt MIDI-spår men det kommer inte att spelas. Så om du drar en Apple-loop till ditt projekt och den inte spelas, se till att den är på rätt typ av spår.
Om du sträcker en ljud Apple Loop för långt från dess ursprungliga tonart eller tempo, kan din loop sluta med en dragen muskel. En Apple-ljudslinga låter inte alltid bra när den är utdragen för långt, men den är fortfarande en utmärkt platshållare tills du kan byta ut den.
MIDI-loopar kan läggas till programvaruinstrumentspår eller externa MIDI-spår . Du kan identifiera MIDI Apple-loopar med deras gröna ikon i loop-webbläsaren. För att lägga till MIDI Apple-loopar till ditt Logic Pro-projekt, gör något av följande:
Om du drar en MIDI Apple-loop till ett ljudspår kommer loopen att konverteras till ljud och läggas till i spårområdet vid den position där du släpper loopen.
Trumslagarslingor kan läggas till trummisspår. Du kan identifiera trumslagarslingor med deras gula ikon i loop-webbläsaren. För att lägga till trummisloopar till ditt Logic Pro-projekt gör du något av följande:
Du kan också skapa dina egna Apple-loopar från valfri ljud-, MIDI- eller trummisregion i ditt projekt. För att skapa dina egna Apple-loopar, Ctrl-klicka på valfri region och välj Exportera → Lägg till i loopbibliotek (Shift-Control-O). Fönstret Lägg till region i Apple Loops Library visas.
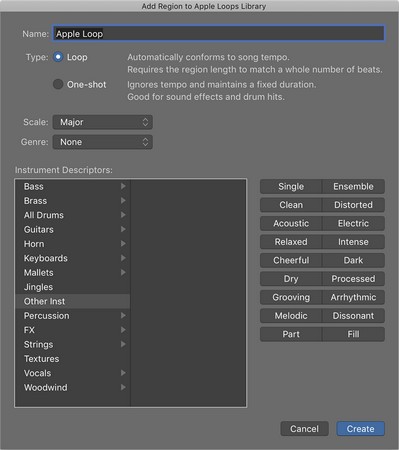
Fönstret Lägg till region i Apple Loops Library.
Du kan skapa följande:
Du kan också välja skala, genre och instrumentbeskrivningar. Klicka på knappen Skapa så läggs din Apple-loop till i loop-webbläsaren.
Lär dig hur du effektivt exporterar ditt Logic Pro X-projekt för samarbete. Följ stegen för att hantera ljudfiler, MIDI och mer med hjälp av våra tips.
Lär dig hur man importerar video till ditt Logic Pro X-projekt och lägg till filmmusik på ett enkelt och intuitivt sätt.
Att ställa in ditt projekts samplingsfrekvens är en av de första sakerna du bör göra innan du börjar spela in ljud. Om ditt projekt endast består av mjukvaruinstrument och MIDI kan du ändra samplingshastigheten när som helst. Men när ljud ingår i ditt projekt kommer att ändra samplingshastigheten att ditt ljud måste […]
MIDI-enheter kan inkludera keyboard, trumpads, alternativa kontroller som gitarr-MIDI-system och mer. Även om du inte behöver en MIDI-kontroller för att göra musik med Logic Pro, är det mycket roligare om du har ett sätt att spela mjukvaruinstrument. Och tränade spelare kan använda sina färdigheter för att mata in musik […]
Om du planerar att spela in ljud från en mikrofon eller ett instrument, behöver du ett sätt att få in ljudet i Logic Pro. Din Mac har förmodligen en inbyggd linje eller mikrofon. Även om dessa kan fungera i ett nafs, kräver professionella inspelningar indataenheter av högre kvalitet. Dokumentationen för den mest professionella hårdvaran kommer att visa dig […]
När du skapar ditt projekt i Logic Pro X, sparas det automatiskt i mappen Logic under det tillfälliga namnet Untitled.logicx. (Du kan komma till mappen Logic i Finder genom att navigera till Användare→ANVÄNDARNAMN→Musik→Logik.) För att spara ditt projekt manuellt, välj Arkiv→Spara. I dialogrutan Spara som visas, namnge ditt projekt och välj en plats eller […]
Redaktörsikonerna för kontrollfältet och motsvarande tangentkommandon i Logic Pro X är inte de enda sätten att öppna de olika redigerarna. Dubbelklicka på en ljud-, MIDI- eller en trummisregion så öppnas motsvarande redigerare längst ned i spårområdet. En ljudregion är standard för ljudspårredigeraren. En MIDI […]
I likhet med Logic Pro X-inställningarna har ditt projekt sina globala inställningar som du kan justera. Du kommer till projektinställningarna som visas genom att välja Arkiv→ Projektinställningar. Här är en beskrivning av inställningspanelerna som du kan välja överst i fönstret Projektinställningar: Allmänt: Ställ in rutnätet för att visa staplar och taktslag […]
Om du är en gitarr eller basist, gör Logic Pro X allt för att få dig att känna dig uppskattad och inspirerad att jamma. Logic Pro har ett anpassat arbetsflöde speciellt för gitarrspelare. Dessutom hittar du dussintals fantastiska plug-ins för specialeffekter som kan mata även den mest tonsugna gitarristen. Logic Pro X […]
Logic Pro X ger dig en speciell loop-webbläsare för att söka och hitta Apple-loopar. För att öppna loop-webbläsaren, välj Visa → Visa Apple Loops eller tryck på O. Du kan också öppna loop-webbläsaren genom att klicka på loop-webbläsarens ikon i kontrollfältet. Här är en beskrivning av loop-webbläsaren och dess funktioner: Loops […]





