Exportera ditt Logic Pro X-projekt för samarbete

Lär dig hur du effektivt exporterar ditt Logic Pro X-projekt för samarbete. Följ stegen för att hantera ljudfiler, MIDI och mer med hjälp av våra tips.
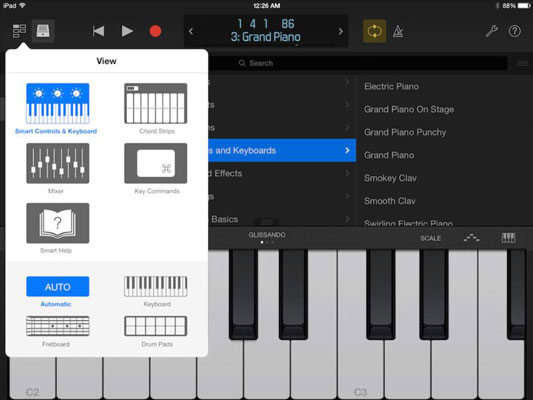
Spela nycklar.
Det första du bör kolla in i Logic Remote-appen är kontrollfältet överst i gränssnittet. Mittdisplayen visar spelhuvudets plats, spårnamnet och spårnumret. Du kan navigera genom låtlistan med pilarna på vardera sidan av displayen.
Tryck på vyikonen för att navigera till olika vyer, inklusive pekinstrument, mixer, smart hjälp och tangentkommandon. Menyn Visa är dynamisk och ger dig alternativ baserat på det valda spåret.
Tryck på biblioteksikonen för att öppna patchbiblioteket. Från Patch Library-menyn kan du komma åt hela ditt Logic Pro-bibliotek och välja nya patchar för det aktuella valda spåret. Logic Remote gör sitt bästa för att känna igen instrumentet du laddar och ge dig rätt verktyg för jobbet. Logic Remote smarta kontroller ger dig coola gränssnitt som är enkla att använda och roliga att spela.
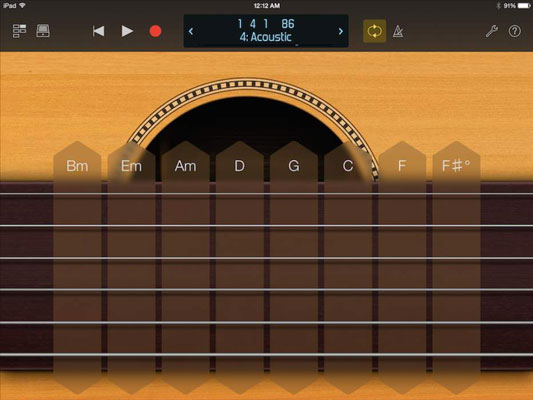
Spela gitarr.
Om du är en gitarrspelare kanske du föredrar att spela alla Logic Pro mjukvaruinstrument genom att använda en greppbräda på din iPad. Om du inte är en gitarrspelare är greppbrädan lätt att lära sig (tryck på banden för att spela toner), och band kan inspirera dig att spela annorlunda. Du kan dra strängarna uppåt eller nedåt för att böja noter, precis som på en gitarr. Du kan också spela med ackordremsor.
För att se ackordremsorna, tryck på vyikonen och välj ackordremsorna. Tryck på toppen av ackordremsan för att spela alla sex strängarna samtidigt. Du kan trycka på vilken enskild sträng som helst för att spela den eller svepa upp och ned längs ackordremsan för att simulera trumning.
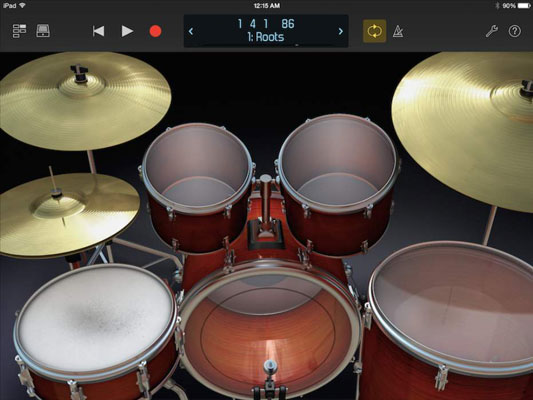
Spela trummor.
Logic Remote förvandlar din iPad till en lättanvänd beatmaker. Med ett Ultrabeat-spår valt kan du se en stor skärm med 24 trumplattor. Med ett trumsetdesignerspår valt kan du välja kitvyn. Trummorna är beröringskänsliga. Om du knackar på en trumma med två fingrar spelar den upprepade toner (bra för hi-hat), och när du sprider fingrarna från varandra blir mönstret snabbare (bra för trumrullar).
Spela trummor.
Logic Remote förvandlar din iPad till en lättanvänd beatmaker. Med ett Ultrabeat-spår valt kan du se en stor skärm med 24 trumplattor. Med ett trumsetdesignerspår valt kan du välja kitvyn. Trummorna är beröringskänsliga. Om du knackar på en trumma med två fingrar spelar den upprepade toner (bra för hi-hat), och när du sprider fingrarna från varandra blir mönstret snabbare (bra för trumrullar).
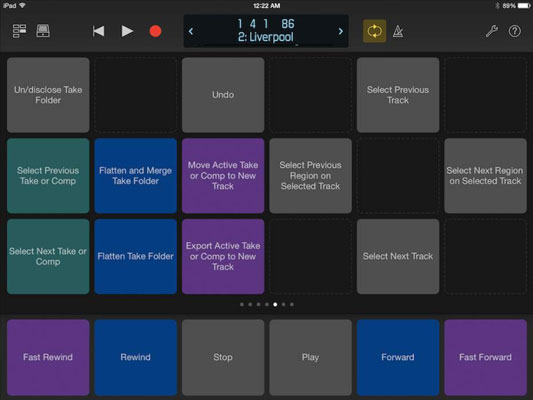
Redigera spår och ditt arrangemang.
Redigering är ofta fylld med repetitiva uppgifter. När du kommer på dig själv att välja samma menyer och funktioner om och om igen, öppna vyn med tangentkommandon och lägg till ett anpassat tangentkommando.
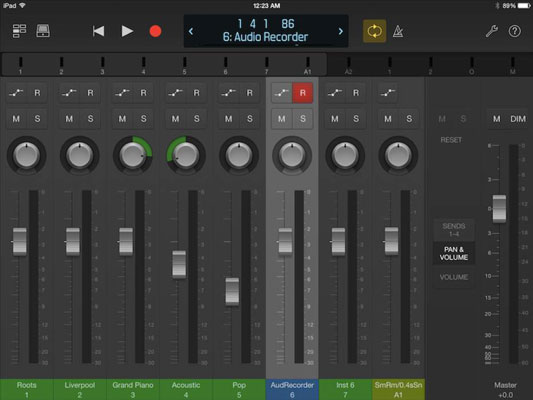
Använd din iPad mixerkonsol.
Tryck på vyikonen och välj mixern, som är värd hela priset för iPad. Blandaren visar dig nivåmätare; ikoner för automatisering, inspelning, tystnad och solo; pannknoppar; faders; och spårnamn och nummer. Du kan svepa över spårnamnen eller mätarna för att visa olika grupper av faders. För att se effekter som skickas i mixern, tryck på ikonen Sends 1–4 bredvid masterfadern.
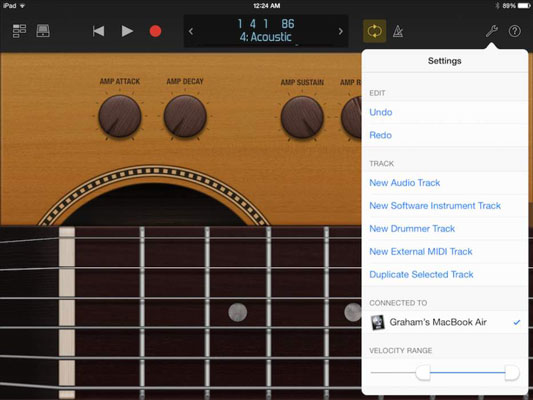
Command Logic Pro.
Tryck på inställningsikonen för att öppna undermenyerna för redigering och spår. På den här menyn kan du ångra och göra om redigeringar, skapa och duplicera spår, justera hastighetsintervallet för touchinstrumenten och öppna Logic Remote Help.
Command Logic Pro.
Tryck på inställningsikonen för att öppna undermenyerna för redigering och spår. På den här menyn kan du ångra och göra om redigeringar, skapa och duplicera spår, justera hastighetsintervallet för touchinstrumenten och öppna Logic Remote Help.
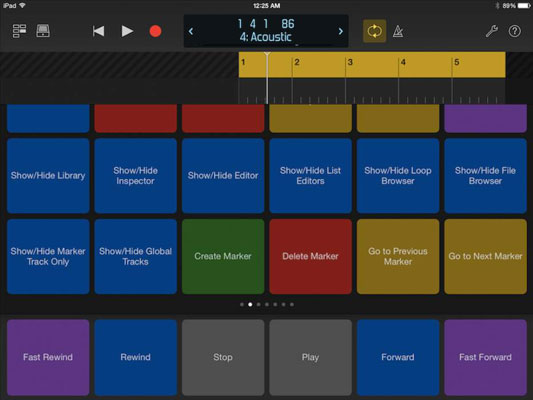
Navigera i Logic Pro.
Kontrollfältets display visar dig platsen för spelhuvudet i musikalisk tid eller klocktid, beroende på de allmänna projektinställningarna. Tryck på kontrollfältets display och en linjal öppnas under kontrollfältet. Svep åt vänster eller höger i linjalen eller visningsområdet för att flytta spelhuvudet.
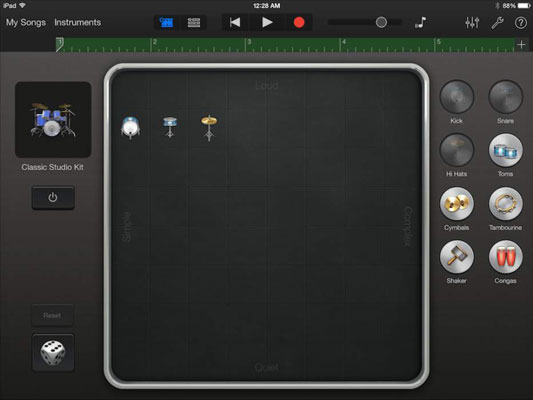
Skissa låtar med GarageBand.
Du kan starta vilket projekt som helst i GarageBand för iOS (iPhone, iPad eller iPod touch), importera det till GarageBand på din Mac för att arbeta med det lite mer och sedan importera det till Logic Pro.
Arbetsflödet är smidigt. En fördel med att använda alla tre apparna är att du har en version av projektet sparad på din iOS-enhet, i mappen GarageBand-projekt och i mappen Logic Pro-projekt. Redundanta säkerhetskopior kommer att rädda dagen.
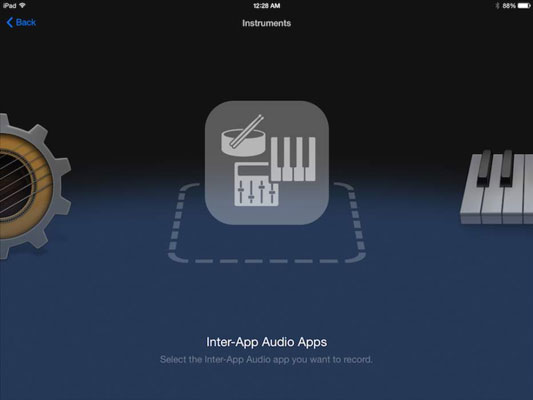
1
Importera iPad-ljud.
GarageBand för iOS kan spela in andra musikapplikationer på din enhet via Inter-App Audio. Många iOS-appar stöder Inter-App Audio-protokollet. Det är ett utmärkt sätt att få ljud från dina tredjepartssyntar och trummaskiner till GarageBand och så småningom till Logic Pro.
Du kan också använda ljudeffekter från tredje part via Inter-App Audio. Några fantastiskt klingande gitarrförstärkarsimulatorer kan användas som en effekt på dina ljudspår. Att spela in appar i GarageBand för iOS och sedan importera projekt till din dator är ett enkelt och effektivt sätt att få ut det mesta av din iPad, GarageBand och Logic Pro X.
Lär dig hur du effektivt exporterar ditt Logic Pro X-projekt för samarbete. Följ stegen för att hantera ljudfiler, MIDI och mer med hjälp av våra tips.
Lär dig hur man importerar video till ditt Logic Pro X-projekt och lägg till filmmusik på ett enkelt och intuitivt sätt.
Att ställa in ditt projekts samplingsfrekvens är en av de första sakerna du bör göra innan du börjar spela in ljud. Om ditt projekt endast består av mjukvaruinstrument och MIDI kan du ändra samplingshastigheten när som helst. Men när ljud ingår i ditt projekt kommer att ändra samplingshastigheten att ditt ljud måste […]
MIDI-enheter kan inkludera keyboard, trumpads, alternativa kontroller som gitarr-MIDI-system och mer. Även om du inte behöver en MIDI-kontroller för att göra musik med Logic Pro, är det mycket roligare om du har ett sätt att spela mjukvaruinstrument. Och tränade spelare kan använda sina färdigheter för att mata in musik […]
Om du planerar att spela in ljud från en mikrofon eller ett instrument, behöver du ett sätt att få in ljudet i Logic Pro. Din Mac har förmodligen en inbyggd linje eller mikrofon. Även om dessa kan fungera i ett nafs, kräver professionella inspelningar indataenheter av högre kvalitet. Dokumentationen för den mest professionella hårdvaran kommer att visa dig […]
När du skapar ditt projekt i Logic Pro X, sparas det automatiskt i mappen Logic under det tillfälliga namnet Untitled.logicx. (Du kan komma till mappen Logic i Finder genom att navigera till Användare→ANVÄNDARNAMN→Musik→Logik.) För att spara ditt projekt manuellt, välj Arkiv→Spara. I dialogrutan Spara som visas, namnge ditt projekt och välj en plats eller […]
Redaktörsikonerna för kontrollfältet och motsvarande tangentkommandon i Logic Pro X är inte de enda sätten att öppna de olika redigerarna. Dubbelklicka på en ljud-, MIDI- eller en trummisregion så öppnas motsvarande redigerare längst ned i spårområdet. En ljudregion är standard för ljudspårredigeraren. En MIDI […]
I likhet med Logic Pro X-inställningarna har ditt projekt sina globala inställningar som du kan justera. Du kommer till projektinställningarna som visas genom att välja Arkiv→ Projektinställningar. Här är en beskrivning av inställningspanelerna som du kan välja överst i fönstret Projektinställningar: Allmänt: Ställ in rutnätet för att visa staplar och taktslag […]
Om du är en gitarr eller basist, gör Logic Pro X allt för att få dig att känna dig uppskattad och inspirerad att jamma. Logic Pro har ett anpassat arbetsflöde speciellt för gitarrspelare. Dessutom hittar du dussintals fantastiska plug-ins för specialeffekter som kan mata även den mest tonsugna gitarristen. Logic Pro X […]
Logic Pro X ger dig en speciell loop-webbläsare för att söka och hitta Apple-loopar. För att öppna loop-webbläsaren, välj Visa → Visa Apple Loops eller tryck på O. Du kan också öppna loop-webbläsaren genom att klicka på loop-webbläsarens ikon i kontrollfältet. Här är en beskrivning av loop-webbläsaren och dess funktioner: Loops […]





