Snagit 2018 Recension Vad är nytt sedan version 13

TechSmith Snagit är vårt favoritprogram för skärmdumpar och bildredigering. Kolla in de nya funktionerna i Snagit 2018!
Med så många andra G Suite- samarbetsverktyg till ditt förfogande, varför bry sig om Google Groups? Det enkla svaret är att när du skapar en grupp och sedan lägger till de anslutna medarbetarna till den gruppen, blir samarbetet plötsligt mycket lättare.
Varför? För nu kan du behandla gruppen som en enda enhet, vilket innebär att du kan kommunicera med alla i gruppen bara genom att kommunicera med själva gruppen. Här är några exempel:
Visst, inget av dessa exempel är en stor sak om du bara pratar om 2 eller 3 anställda. Men om en grupp innehåller 20 eller 30 anställda, eller 200 eller 300, är det en verklig tidsbesparande att hantera bara gruppen snarare än alla dessa individer.
Är du intresserad av grupper? Nyfiken? Vill du bara få det över? Oavsett ditt sinnestillstånd kan du använda någon av följande tekniker för att ta dig själv till startsidan för grupper:
Gruppernas hemsida som materialiseras ur etern kommer att se ut som sidan som visas här.
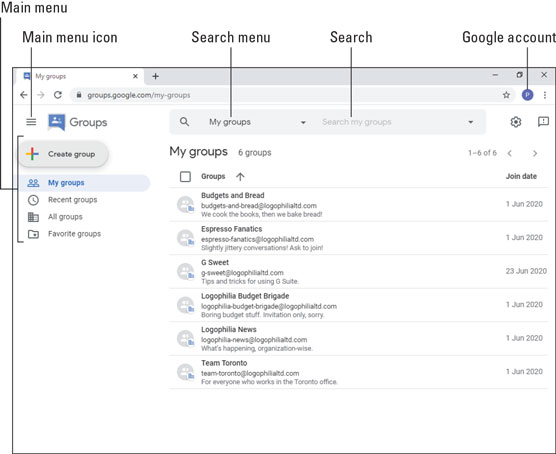
Gruppernas hemsida.
Låt oss undersöka skärmen så att du vet vad som är vad:
När du arbetar med grupper, särskilt om du skapar dina egna grupper, stöter du ständigt på idén om vem som gör vad i en grupp och vilka behörigheter var och en av dessa roller har. Det finns fyra roller att överväga i alla grupper:
Om du är gruppägare eller ansvarig kan du göra ändringar i någon av dessa behörigheter genom att följa dessa steg:
Välj den grupp du vill arbeta med. Grupper öppnar gruppen och visar de senaste konversationerna.
Klicka på fliken Gruppinställningar i huvudmenyn till vänster.
Klicka för att aktivera växlingen Avancerat.
För var och en av följande behörighetsinställningar, klicka på rollen som du vill tilldela: Gruppägare, Gruppchefer, Gruppmedlemmar eller Hela organisationen:

Använd fliken Gruppinställningar för att tilldela roller till varje behörighet.
Klicka på knappen Spara ändringar. Grupper tillämpar de nya rollerna på varje behörighet du ändrade.
TechSmith Snagit är vårt favoritprogram för skärmdumpar och bildredigering. Kolla in de nya funktionerna i Snagit 2018!
Behöver du skapa diagram eller flödesscheman och vill inte installera extra programvara? Här är en lista över diagramverktyg online.
Att ha ett hus fullt av trådlöst uppkopplade enheter och streamingtjänster som Spotify är fantastiskt tills saker och ting inte fungerar och du hittar intressanta lösningar.
NVMe M.2 SSD är det senaste inom datorhårddiskteknik. Vad är det och hur snabbt är det jämfört med äldre hårddiskar och Solid State Drives (SSD)?
Sonos är den bästa lösningen för strömmande ljud från 400 $ för två högtalare. Men med rätt inställning kan AirPlay vara gratis. Låt oss granska detaljerna.
Google Backup and Sync är en ny app som synkroniserar till Foton och Drive. Läs vidare för att se hur det går mot OneDrive, Dropbox, Backblaze och Crashplan.
MyIPTV är en kabelklippningstjänst som använder SOPlayer-appen för flera plattformar och tillhandahåller tv, filmer och andra former av media för en betald
Logitech släppte nyligen sitt Illuminated Living-Room Keyboard K830 som är tänkt som en följeslagare för hemunderhållning. Här är vår recension av enheten.
Här är en titt på uppdateringen som nyligen släppts till CloudHQ och hur den fungerar. Läs vidare för att hitta mer.
OnePlus 6T är en Android-telefon av högsta kvalitet som säljs till rabatterat pris jämfört med Apple iPhone, Google Pixel 3 eller Samsung Galaxy S9.








