Snagit 2018 Recension Vad är nytt sedan version 13

TechSmith Snagit är vårt favoritprogram för skärmdumpar och bildredigering. Kolla in de nya funktionerna i Snagit 2018!
Scrivener är ett kraftfullt skrivprogram som låter dig skriva på det sätt du jobbar bäst på, oavsett om det är i ett långt, linjärt dokument eller en uppsjö av oordningsscener som du så småningom stickar ihop. Dessa artiklar ger dig en snabb översikt över Scrivener-gränssnittet, tillsammans med en lista med praktiska kortkommandon.
Scrivener-skärmen har några element som kan se annorlunda ut om du är van vid en traditionell ordbehandlares skärm. Huvuddelarna av Scrivener-gränssnittet (visas i denna figur) inkluderar
Menyrad: En samling menyer som innehåller alla kommandon som är tillgängliga i Scrivener.
Verktygsfält: Knapparna på det här fältet är genvägar för populära menykommandon.
Pärmknapp: Klicka på den här knappen för att visa pärmen.
Inspektörsknapp: Klicka på den här knappen för att visa inspektören.
Binder: Visar en hierarkisk lista över alla filer i ditt projekt.
Formatfält: Innehåller genvägsknappar för vanliga text- och styckeformateringskommandon.
Rubrikfält: Visar titeln på det aktiva dokumentet och ger genvägar till flera dokumentkommandon.
Inspektör: Visar extra data om det aktiva dokumentet.
Editor: Där du visar, skriver och redigerar det aktiva dokumentet.
Sidfotsfält: Ger ytterligare information om det valda dokumentet, samt genvägar till flera menykommandon.
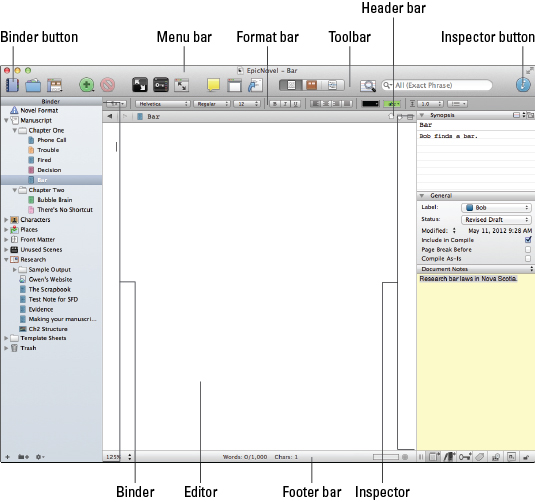
Håll händerna på tangentbordet med dessa Scrivener-tangentbordsgenvägar, som alla låter dig navigera i gränssnittet och komma åt användbara projektkommandon.
Scrivener gränssnittskontroller
| Kommando | Mac genväg | Windows genväg |
|---|---|---|
| Gå in i kompositionsläge (helskärm i Windows) | Alternativ+Kommando-tangent+F | F11 |
| Skrivningsläge/ dokumentvy | Kommandotangent+1 | Ctrl+1 |
| Corkboard vy | Kommandotangent+2 | Ctrl+2 |
| Konturvy | Kommandotangent+3 | Ctrl+3 |
| Manusläge – Manus | Kommandotangent+8 | Ctrl+4 |
| Skrivmaskin rullning | Ctrl+Kommando-tangent+T | Windows+Control+T |
| Visa/dölj pärm | Alternativ+Kommandoknapp+B | Ctrl+Skift+B |
| Visa/Göm inspektör | Alternativ+Kommandoknapp+I | Ctrl+Skift+I |
| Inställningar/Alternativ | Kommandotangent+, (komma) | F12 |
| Visa projektnyckelord | Skift+Alternativ+Kommando-tangent+H | Ctrl+Skift+O |
| Meta-datainställningar | Alternativ+Kommandoknapp+, (komma) | Ctrl+Skift+M |
| Visa projektmål | Skift+Kommando-tangent+T | Ctrl+, (komma) |
| Projektstatistik | Skift+Alternativ+Kommando-tangent+S | Ctrl+. (period) |
| Textstatistik | Skift+Kommando-tangent+T | Ctrl+/ (snedstreck) |
| Spara | Kommandotangent+S | Ctrl+S |
| Sammanställa | Alternativ+Kommandoknapp+E | Ctrl+Skift+E |
Tangentbordsgenvägarna i den här tabellen ger dig snabb åtkomst till några av Scriveners mest användbara funktioner för att arbeta med filer. Tryck på dessa knappkombinationer för att göra filändringar, istället för att klicka på knappar i verktygsfältet eller välja alternativ från Scrivener-menyerna.
Scrivener filkontroller
| Kommando | Mac genväg | Windows genväg |
|---|---|---|
| Lägg till ett textdokument | Kommandotangent+N | Ctrl+N |
| Lägg till en mapp | Alternativ+Kommandoknapp+N | Ctrl+Skift+N |
| Importera filer | Skift+Kommando-tangent+I | Ctrl+Skift+J |
| Exportera filer | Skift+Kommando-tangent+E | Ctrl+Skift+X |
| Ta ögonblicksbild | Kommandotangent+5 | Ctrl+5 |
| Ta en ögonblicksbild med titel | Skift+Kommando-tangent+5 | Ctrl+Skift+5 |
| Sammanfoga | Skift+Kommando-tangent+M | Ctrl+M |
| Dela vid urval | Kommandotangent+K | Ctrl+K |
| Dela med urval som titel | Alternativ+Kommandoknapp+K | Ctrl+Skift+K |
Arbeta snabbt när du formaterar eller redigerar dina dokument i Scrivener genom att använda kortkommandon i den här tabellen. Vill du göra lite text fet utan att använda verktygsfältet? Behöver du hitta något i dokumentet? Dessa genvägar kan få det gjort.
Scrivener redigeringskontroller
| Kommando | Mac genväg | Windows genväg |
|---|---|---|
| Djärv | Kommandotangent+B | Ctrl+B |
| Kursiv | Kommandotangent+I | Ctrl+I |
| Understrykning | Kommandotangent+U | Ctrl+U |
| Skära | Kommandotangent+X | Ctrl+X |
| Kopiera | Kommandotangent+C | Ctrl+C |
| Klistra | Kommandotangent+V | Ctrl+V |
| Klistra in och matcha stil | Skift+Alternativ+Kommando-tangent+V | Ctrl+Skift+V |
| Kommentar | Skift+Kommando-tangent+8 | (inte tillgänglig) |
| Inline-anteckning | Skift+Kommando-tangent+A | Ctrl+Skift+A |
| Fotnot | Alternativ+Kommando-tangent+8 | (inte tillgänglig) |
| Inline fotnot | Skift+Kommando-tangent+F | Ctrl+Skift+F |
| Dokumentsökning | Kommandotangent+F | Ctrl+F |
TechSmith Snagit är vårt favoritprogram för skärmdumpar och bildredigering. Kolla in de nya funktionerna i Snagit 2018!
Behöver du skapa diagram eller flödesscheman och vill inte installera extra programvara? Här är en lista över diagramverktyg online.
Att ha ett hus fullt av trådlöst uppkopplade enheter och streamingtjänster som Spotify är fantastiskt tills saker och ting inte fungerar och du hittar intressanta lösningar.
NVMe M.2 SSD är det senaste inom datorhårddiskteknik. Vad är det och hur snabbt är det jämfört med äldre hårddiskar och Solid State Drives (SSD)?
Sonos är den bästa lösningen för strömmande ljud från 400 $ för två högtalare. Men med rätt inställning kan AirPlay vara gratis. Låt oss granska detaljerna.
Google Backup and Sync är en ny app som synkroniserar till Foton och Drive. Läs vidare för att se hur det går mot OneDrive, Dropbox, Backblaze och Crashplan.
MyIPTV är en kabelklippningstjänst som använder SOPlayer-appen för flera plattformar och tillhandahåller tv, filmer och andra former av media för en betald
Logitech släppte nyligen sitt Illuminated Living-Room Keyboard K830 som är tänkt som en följeslagare för hemunderhållning. Här är vår recension av enheten.
Här är en titt på uppdateringen som nyligen släppts till CloudHQ och hur den fungerar. Läs vidare för att hitta mer.
OnePlus 6T är en Android-telefon av högsta kvalitet som säljs till rabatterat pris jämfört med Apple iPhone, Google Pixel 3 eller Samsung Galaxy S9.








