Snagit 2018 Recension Vad är nytt sedan version 13

TechSmith Snagit är vårt favoritprogram för skärmdumpar och bildredigering. Kolla in de nya funktionerna i Snagit 2018!
Du använder G Suites Forms-app, som namnet antyder, för att konstruera formulär som samlar in information från människor. Det kan vara ett formulär som gör det möjligt för människor att registrera sig för ett evenemang, beställa en produkt eller tjänst, ge feedback om något, göra en undersökning eller testa sina kunskaper med en frågesport. Oavsett innehållet i formuläret, samlar appen Formulär svaren automatiskt så att du senare kan analysera dem.
Ett av de enklaste, men ändå mest användbara, sätten att samarbeta med andra är att be dem om information. Du kan till exempel be dina kunder om feedback om en produkt eller tjänst, eller så kan du be kollegor om feedback om ett evenemang du varit värd för. Vill du veta vad folk tycker om ett ämne? Skicka en enkät till dem. Vill du mäta hur mycket folk vet om ett ämne? Ge dem en frågesport.
"Låter bra", hör jag dig tänka, men det låter också som en massa arbete. Det skulle det verkligen vara om du måste bygga de nödvändiga formerna med ditt eget ögons svett. Lyckligtvis kan du skapa formulär svettfritt med Google Forms. Oavsett om du ändrar en befintlig mall eller bygger ett formulär från grunden, gör Forms det enklare än du kanske tror att publicera professionella feedbackformulär, registreringsformulär, utvärderingar, undersökningar, frågesporter och mycket mer.
När du känner för det, använd någon av följande tekniker för att få formulärets hemsida i sikte:
När du först kommer till Formulär ser du startsidan, som liknar sidan som visas här.
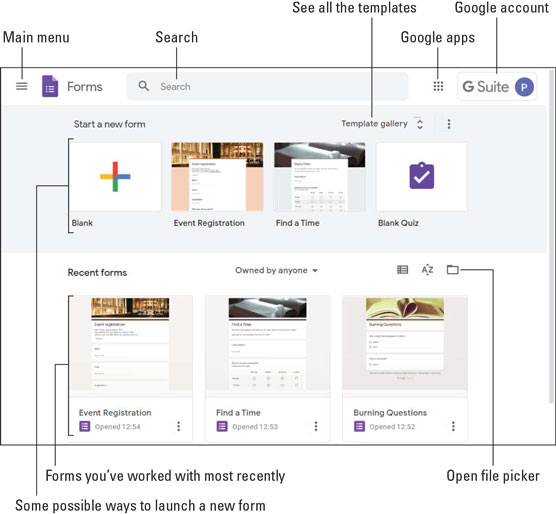
Hemsidan är din startpunkt för Forms.
Ta en snabb tur runt skärmen så att du vet vad som är vad här (figuren pekar ut funktionerna i listan som följer):
När du landar på startsidan för formulär vill du skapa ett nytt formulär. Du har två sätt att be Forms att skapa ett nytt dokument åt dig:
När du skapar ett formulär från början hamnar du på skärmen Untitled Form, som visas i följande figur, som innehåller följande funktioner:
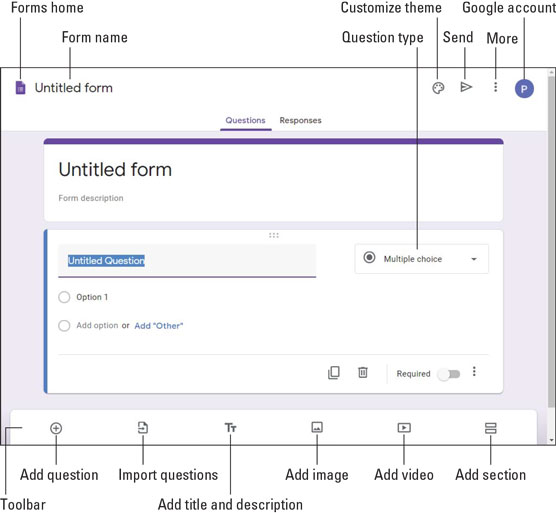
En ny form och de egenskaper som omger den.
Med ditt nya formulär väntar på din input, här är de allmänna stegen att gå igenom för att bygga ett fungerande formulär:
Ange en titel för formuläret.
Ange en beskrivning för formuläret.
Byt ut den namnlösa frågetexten med den fråga du vill ställa.
Använd listan Frågetyp (se föregående figur) för att välja formatet på frågan.
Det finns totalt tio frågeformat, inklusive Multiple Choice (respondenterna väljer ett av en grupp av möjliga svar), kryssrutor (aktivera och inaktivera svar), rullgardinsmeny (välj ett svar från en lista), Kort svar och Stycke (ett längre svar).
Vilka svarskontroller du ser beror på frågeformatet. (Till exempel använder Multiple Choice radioknappar.)
Om du vill återanvända frågor som du har lagt till i ett tidigare formulär, skriv inte in dem från början. Klicka istället på Importera frågor, välj formuläret som innehåller frågorna och klicka sedan på Välj.
Skriv in texten för det första svarsalternativet, om det krävs av frågeformatet.
Lägg till fler alternativ efter behov för frågan.
Klicka på ikonen Lägg till fråga.
För längre formulär, eller formulär som täcker flera ämnen, hjälper det ofta att dela upp formuläret i flera avsnitt. För att lägga till en sektion i ditt formulär, klicka på ikonen Lägg till sektion.
Upprepa steg 3–6 för den nya frågan.
Upprepa steg 7 och 8 tills formuläret är komplett.
Ge ditt nya formulär en provkörning genom att klicka på ikonen Mer och välja Förhandsgranska från menyn som visas.
Om du vill att ditt formulär ska vara ett frågesport måste du göra ett par justeringar:
Om du startar frågesporten från början är det enklaste sättet att välja mallen Blank Quiz i mallgalleriet.
Varför bygga ett formulär själv när du kan locka andra människor i (och utanför) din organisation att chipa in och hjälpa till? Jag kan inte komma på en anledning! För att ta med en eller flera medarbetare ombord, klicka på ikonen Mer och välj sedan Lägg till medarbetare från menyn som visas. I dialogrutan Delningsinställningar som dyker upp har du två sätt att locka människor att arbeta med ditt formulär:
När ditt formulär (eller frågesport) är klart och du har förhandsgranskat det framgångsrikt, är det dags att göra formuläret tillgängligt för respondenterna. Du har tre sätt att göra ett formulär tillgängligt: e-post, länk och webbsida.
Det finns faktiskt ett fjärde sätt att dela ditt formulär: via sociala medier. Som påpekats i följande figur (se följande avsnitt), kan du klicka på antingen Facebook-ikonen eller Twitter-ikonen för att dela en länk till ditt formulär på dessa webbplatser.
E-posta ett formulär
Om du vill att endast utvalda personer i din organisation ska fylla i formuläret skickar du formuläret via e-post genom att följa dessa steg:
Klicka på Skicka.
I avsnittet Skicka via klickar du på ikonen E-post.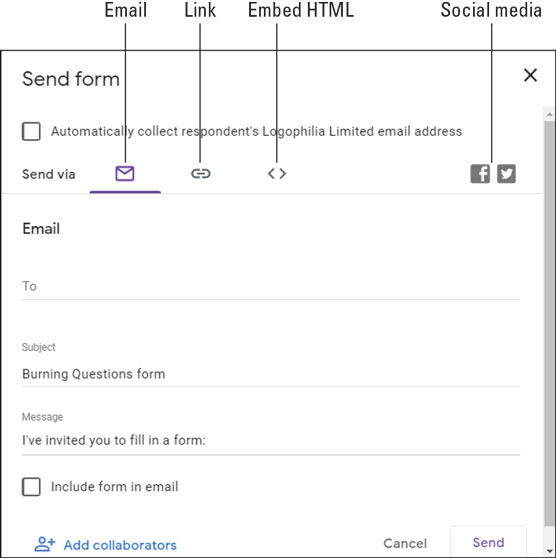
I dialogrutan Skicka formulär använder du e-postgränssnittet för att dela ditt formulär via e-post.
Använd fältet Till för att välja varje person i din organisation som du vill fylla i formuläret.
Redigera ämnesraden om det behövs.
Redigera meddelandefältet om du vill.
Klicka på Skicka. Formulär skickar ut e-postmeddelandet, som inkluderar en Fyll i formulär-knapp som användare klickar på för att gå till formuläret.
Dela en länk till ett formulär
Om du vill dela ditt formulär inte bara via e-post utan också via text, chatt eller något annat textmedium, måste du få en länk till formuläret och skicka länken till dina peeps. Så här går det till:
Klicka på Skicka.
Klicka på länkikonen i avsnittet Skicka via. Dialogrutan Skicka formulär visar länken till formuläret.
Formuläradresser tenderar att vara ganska långa. Om du föredrar att skicka en kortare version av adressen, klicka på kryssrutan Förkorta URL.
Klicka på Kopiera. Formulär kopierar formuläradressen till din dators Urklipp.
Klistra in länken i vilken media du vill använda för att dela formuläret.
Klicka på Stäng (X).
Bädda in formuläret på en webbsida
Om du vill göra ditt formulär tillgängligt för alla som har tillgång till en viss webbsida och du vet hur (eller känner någon som vet hur) man lägger till HTML på sidan, följ dessa steg för att bädda in formulärets HTML-kod på sidan:
Klicka på Skicka.
I avsnittet Skicka via klickar du på ikonen Bädda in HTML. Dialogrutan Skicka formulär visar HTML-koden för formuläret.
Använd textrutan Bredd och Höjd för att ange måtten på ramen som innehåller formuläret.
Klicka på knappen Kopiera. Formulär kopierar HTML-formuläret till din dators Urklipp.
Klistra in HTML-koden i webbsidans kod.
Klicka på Stäng (X).
När dina respondenter fyller i formuläret och klickar på Skicka börjar de inskickade formulären att visas på formulärets svarsflik. Här ser du en sammanfattning av svaren, fråga-för-fråga-resultat och användare-för-användare-svar. Du får också en Skapa kalkylblad-ikon för att ladda svaren till en Kalkylark-fil för dataanalys. Ljuv!
TechSmith Snagit är vårt favoritprogram för skärmdumpar och bildredigering. Kolla in de nya funktionerna i Snagit 2018!
Behöver du skapa diagram eller flödesscheman och vill inte installera extra programvara? Här är en lista över diagramverktyg online.
Att ha ett hus fullt av trådlöst uppkopplade enheter och streamingtjänster som Spotify är fantastiskt tills saker och ting inte fungerar och du hittar intressanta lösningar.
NVMe M.2 SSD är det senaste inom datorhårddiskteknik. Vad är det och hur snabbt är det jämfört med äldre hårddiskar och Solid State Drives (SSD)?
Sonos är den bästa lösningen för strömmande ljud från 400 $ för två högtalare. Men med rätt inställning kan AirPlay vara gratis. Låt oss granska detaljerna.
Google Backup and Sync är en ny app som synkroniserar till Foton och Drive. Läs vidare för att se hur det går mot OneDrive, Dropbox, Backblaze och Crashplan.
MyIPTV är en kabelklippningstjänst som använder SOPlayer-appen för flera plattformar och tillhandahåller tv, filmer och andra former av media för en betald
Logitech släppte nyligen sitt Illuminated Living-Room Keyboard K830 som är tänkt som en följeslagare för hemunderhållning. Här är vår recension av enheten.
Här är en titt på uppdateringen som nyligen släppts till CloudHQ och hur den fungerar. Läs vidare för att hitta mer.
OnePlus 6T är en Android-telefon av högsta kvalitet som säljs till rabatterat pris jämfört med Apple iPhone, Google Pixel 3 eller Samsung Galaxy S9.








