Snagit 2018 Recension Vad är nytt sedan version 13

TechSmith Snagit är vårt favoritprogram för skärmdumpar och bildredigering. Kolla in de nya funktionerna i Snagit 2018!
Windows är beroende av att du gör inställningar som anpassar dess beteende på din dator. Detta är goda nyheter för dig eftersom möjligheten att anpassa Windows ger dig mycket flexibilitet i hur du interagerar med det.
Ett sätt att anpassa Windows för att fungera med fysiska utmaningar är att arbeta med funktionen Taligenkänning, som låter dig mata in data i ett dokument med hjälp av tal snarare än ett tangentbord eller mus.
Om du har fingerfärdighetsutmaningar från ett tillstånd som artrit, kanske du föredrar att tala kommandon med hjälp av en teknik som kallas taligenkänning, snarare än att skriva dem. Anslut en skrivbordsmikrofon eller ett headset till din dator, ange "Taligenkänning" i Cortanas sökfält och tryck sedan på Enter.
Meddelandet Välkommen till taligenkänning (se följande bild ) visas; klicka på Nästa för att fortsätta. ( Obs: Om du har använt taligenkänning tidigare, kommer detta meddelande inte att visas. Dessa steg är för förstagångsinstallation).
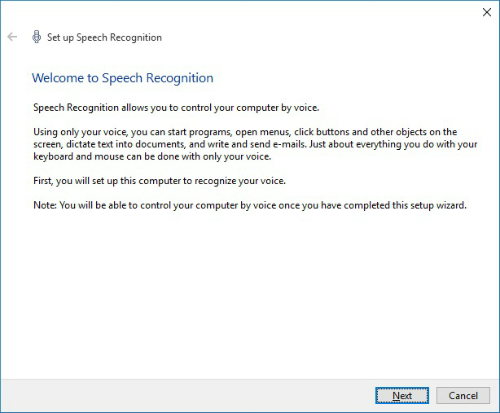
I fönstret som visas (visas i följande figur ), välj den typ av mikrofon du använder och klicka sedan på Nästa. Nästa skärm berättar hur du placerar och använder mikrofonen för optimala resultat. Klicka på Nästa.
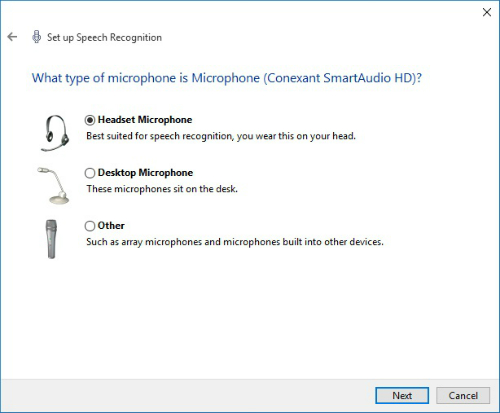
I följande fönster (se följande figur ), läs exempelsatsen högt. När du är klar klickar du på Nästa. En dialogruta visas som talar om att din mikrofon nu är inställd. Klicka på Nästa.
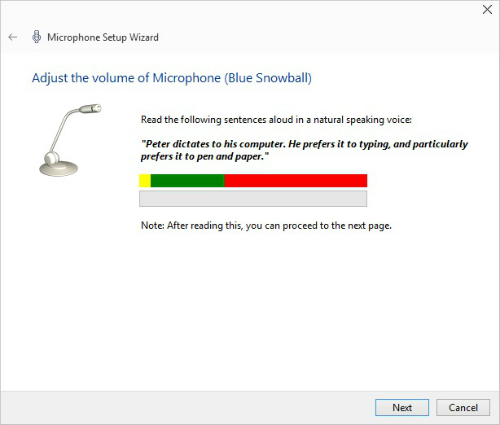
Under inställningsproceduren för taligenkänning får du möjlighet att skriva ut vanliga kommandon. Det är en bra idé att göra detta, eftersom talkommandon inte alltid är en självklarhet!
En dialogruta bekräftar att din mikrofon är inställd. Klicka på Nästa. I den resulterande dialogrutan väljer du om du vill aktivera eller inaktivera dokumentgranskning, där Windows undersöker dina dokument och e-post för att hjälpa det att känna igen dina talmönster. Klicka på Nästa.
I den resulterande dialogrutan väljer du antingen manuellt aktiveringsläge, där du kan använda en mus, penna eller tangentbord för att aktivera funktionen, eller röstaktivering, vilket är användbart om du har svårt att manipulera enheter på grund av artrit eller en handskada. Klicka på Nästa.
Om du på den resulterande skärmen vill visa och/eller skriva ut en lista med kommandon för taligenkänning, klicka på knappen Visa referensblad och läs eller skriv ut referensinformationen, och klicka sedan på knappen Stäng för att stänga det fönstret. Klicka på Nästa för att fortsätta.
I den resulterande dialogrutan lämnar du antingen kryssrutan Kör taligenkänning vid start för att automatiskt aktivera taligenkänning när du startar datorn eller avmarkera den inställningen och aktivera taligenkänning manuellt varje gång du behöver den. Klicka på Nästa.
Den sista dialogrutan informerar dig om att du nu kan styra datorn med rösten, och erbjuder dig en Starta handledning-knapp som hjälper dig att öva röstkommandon. Klicka på den knappen och följ instruktionerna för att gå igenom den, eller klicka på Hoppa över självstudiekurs för att hoppa över handledningen och lämna taligenkänningsinställningen.
När du lämnar inställningen för taligenkänning visas kontrollpanelen för taligenkänning (se föregående bild). Säg "Börja lyssna" för att aktivera funktionen om du använde röstaktivering, eller klicka på mikrofonen på kontrollpanelen för taligenkänning om du valde manuell aktivering. Du kan nu börja använda talade kommandon för att arbeta med din dator.
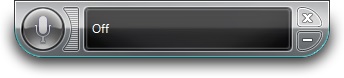
För att stoppa taligenkänning, säg "Sluta lyssna" eller klicka på mikrofonknappen på taligenkänningskontrollpanelen. För att starta taligenkänningsfunktionen igen, klicka på mikrofonknappen på kontrollpanelen för taligenkänning.
TechSmith Snagit är vårt favoritprogram för skärmdumpar och bildredigering. Kolla in de nya funktionerna i Snagit 2018!
Behöver du skapa diagram eller flödesscheman och vill inte installera extra programvara? Här är en lista över diagramverktyg online.
Att ha ett hus fullt av trådlöst uppkopplade enheter och streamingtjänster som Spotify är fantastiskt tills saker och ting inte fungerar och du hittar intressanta lösningar.
NVMe M.2 SSD är det senaste inom datorhårddiskteknik. Vad är det och hur snabbt är det jämfört med äldre hårddiskar och Solid State Drives (SSD)?
Sonos är den bästa lösningen för strömmande ljud från 400 $ för två högtalare. Men med rätt inställning kan AirPlay vara gratis. Låt oss granska detaljerna.
Google Backup and Sync är en ny app som synkroniserar till Foton och Drive. Läs vidare för att se hur det går mot OneDrive, Dropbox, Backblaze och Crashplan.
MyIPTV är en kabelklippningstjänst som använder SOPlayer-appen för flera plattformar och tillhandahåller tv, filmer och andra former av media för en betald
Logitech släppte nyligen sitt Illuminated Living-Room Keyboard K830 som är tänkt som en följeslagare för hemunderhållning. Här är vår recension av enheten.
Här är en titt på uppdateringen som nyligen släppts till CloudHQ och hur den fungerar. Läs vidare för att hitta mer.
OnePlus 6T är en Android-telefon av högsta kvalitet som säljs till rabatterat pris jämfört med Apple iPhone, Google Pixel 3 eller Samsung Galaxy S9.








