Snagit 2018 Recension Vad är nytt sedan version 13

TechSmith Snagit är vårt favoritprogram för skärmdumpar och bildredigering. Kolla in de nya funktionerna i Snagit 2018!
I Excel är det mesta arbetet att göra diagram, men det är inte allt. Du måste fortfarande bestämma var du ska placera diagrammen. Först måste du ta reda på om du ska lägga ett diagram på ett separat diagramblad. Det är trevligt och enkelt - du behöver inte tänka på något annat, till exempel storleken eller om andra diagram, text eller siffror finns i närheten.
Ditt andra alternativ är att placera ett diagram smack-dab i mitten av ett kalkylblad. Du kanske undrar varför någon skulle vilja göra det. Att lägga ett diagram i mitten av ett kalkylblad verkar faktiskt vara det bästa sättet att gå. Fler beslut är inblandade, som hur stort eller litet diagrammet ska vara och var på arbetsbladet det ska hamna. Men dessa alternativ ger dig möjlighet att anpassa ditt diagram bredvid stödjande information.
Valet av sjökortsplats finns på den sista skärmen (steg 4) i sjökortsguiden, som visas i figur 1. Det är intressant att notera att av de två alternativen placerar sjökortsguiden som standard diagrammet på ett kalkylblad, inte ett separat diagram ark. Trollkarlen måste veta något!
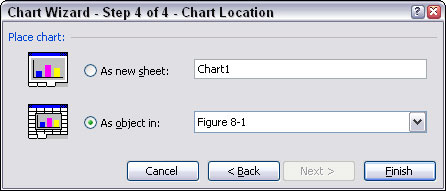
Figur 1: Besluta var diagrammet ska placeras.
För att placera ett nytt diagram på ett separat diagramblad väljer du bara alternativet Som nytt ark i det sista steget i diagramguiden. Du kan acceptera namnet som tillhandahålls av sjökortsguiden, eller så kan du ange ditt eget. De angivna namnen är funktionella, som diagram1, men inte specifika för ditt diagram eller data. Att ange ditt eget namn är ingen dålig idé.
Diagramblad är inte samma sak som kalkylblad. Ett diagramblad visar bara ett diagram. Det finns inga celler och du kan inte ange några data på en.
Att placera sjökort på separata diagramblad är bra för att få ett snabbt diagram i full storlek, som visas i figur 2. Notera i figuren att diagramfliken längst ned är namnet som angetts för diagrambladet. Namnet på diagrammet i det sista steget i diagramguiden – oavsett om det är det som tillhandahålls av Excel eller ditt eget namn – blir arknamnet på fliken.
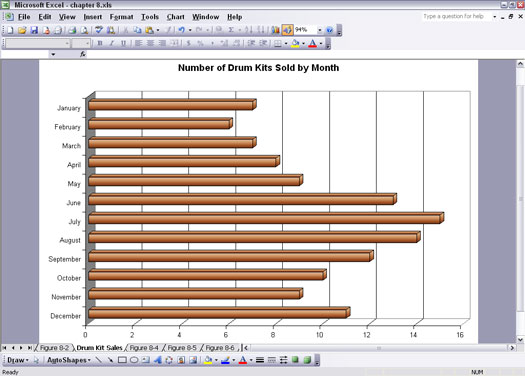
Figur 2: Visa ett diagram på ett diagramblad.
Här är vad du behöver göra för att placera ett diagram på ett diagramblad:
1. Ange några data på ett kalkylblad.
Om du vill kan du använda några bra data som du vill plotta, men för den här övningen duger alla gamla data.
2. Klicka på knappen Diagramguide i standardverktygsfältet eller välj Infoga –> Diagram.
Diagramguiden öppnas.
3. Klicka på knappen Nästa tre gånger.
4. I det sista steget i diagramguiden väljer du alternativet Som nytt ark.
Byt namn om du vill.
5. Klicka på Slutför.
Du har nu ett diagram på ett separat diagramblad.
6. Klicka på knappen Förhandsgranska i standardverktygsfältet eller välj Arkiv –> Förhandsgranska.
Nu kan du se hur ditt diagram kommer att se ut när det skrivs ut.
Du kan använda funktionen Utskriftsformat för att göra några ändringar. När du fortfarande är i Förhandsgranskning klickar du på knappen Inställningar. På fliken Sida i dialogrutan Utskriftsformat kan du ställa in ditt diagram i antingen stående (vertikal) eller liggande (horisontell) orientering. Figur 3 visar hur ett diagram ser ut i porträttvy.
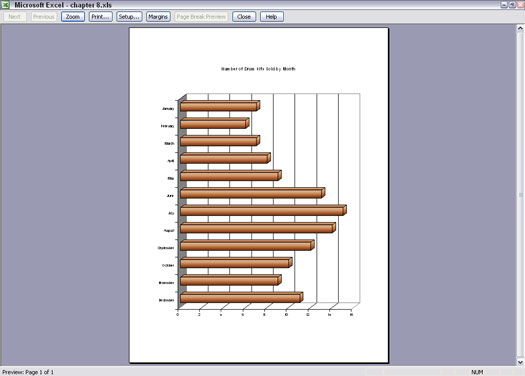
Figur 3: Visa diagrammet i en annan orientering.
Tänk om du har ett diagram på ett separat diagramblad, men du önskar att det placerades på ett kalkylblad. Att inte vara rädd, designarna av Excel tänkte på allt. Så här gör du:
1. Om du fortfarande är i läget för förhandsgranskning klickar du på knappen Stäng.
2. Välj Diagram –> Plats, eller högerklicka på diagrammet och välj Plats från popup-menyn.
Dialogrutan Sjökortsplats visas. Det liknar det sista steget i diagramguiden.
3. Välj alternativet Som objekt i och välj kalkylbladet från rullgardinsmenyn.
4. Klicka på OK.
Att placera diagram på kalkylblad har några fördelar:
Sättet att placera ett nytt diagram på ett kalkylblad är att välja alternativet Som objekt i i det sista steget i diagramguiden.
Diagram som placeras på kalkylblad verkar inte ha namn. Egentligen är de namngivna, men namnet är irrelevant för att placera och manipulera diagrammet på ett kalkylblad. Diagramnamnen kommer väl till pass när du använder VBA för att arbeta med diagram.
Figur 4 visar en av anledningarna till att det är så populärt att placera diagram på kalkylblad. I den här illustrationen är sex diagram, ett per månad, placerade tillsammans för att förmedla omfattande information. Att placera diagram tillsammans på detta sätt är endast möjligt med diagram placerade på kalkylblad.
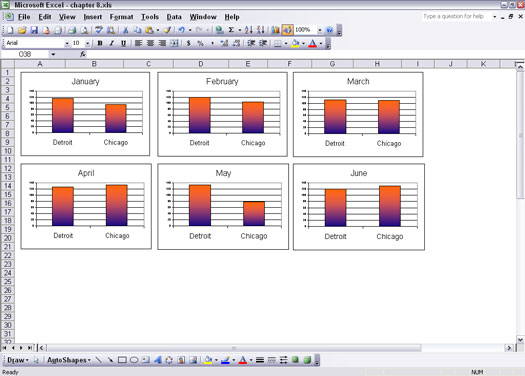
Figur 4: Placera diagram där du vill ha dem på ett kalkylblad.
Så här tar du ett diagram som finns på ett kalkylblad och placerar det på ett separat diagramblad:
1. Välj diagrammet genom att klicka på det en gång.
2. Välj Diagram –> Plats, eller högerklicka på diagrammet och välj Plats från popup-menyn.
Dialogrutan Sjökortsplats visas. Det liknar det sista steget i diagramguiden.
3. Välj alternativet Som nytt ark.
Du kan acceptera det angivna namnet eller ange ett eget.
4. Klicka på OK.
TechSmith Snagit är vårt favoritprogram för skärmdumpar och bildredigering. Kolla in de nya funktionerna i Snagit 2018!
Behöver du skapa diagram eller flödesscheman och vill inte installera extra programvara? Här är en lista över diagramverktyg online.
Att ha ett hus fullt av trådlöst uppkopplade enheter och streamingtjänster som Spotify är fantastiskt tills saker och ting inte fungerar och du hittar intressanta lösningar.
NVMe M.2 SSD är det senaste inom datorhårddiskteknik. Vad är det och hur snabbt är det jämfört med äldre hårddiskar och Solid State Drives (SSD)?
Sonos är den bästa lösningen för strömmande ljud från 400 $ för två högtalare. Men med rätt inställning kan AirPlay vara gratis. Låt oss granska detaljerna.
Google Backup and Sync är en ny app som synkroniserar till Foton och Drive. Läs vidare för att se hur det går mot OneDrive, Dropbox, Backblaze och Crashplan.
MyIPTV är en kabelklippningstjänst som använder SOPlayer-appen för flera plattformar och tillhandahåller tv, filmer och andra former av media för en betald
Logitech släppte nyligen sitt Illuminated Living-Room Keyboard K830 som är tänkt som en följeslagare för hemunderhållning. Här är vår recension av enheten.
Här är en titt på uppdateringen som nyligen släppts till CloudHQ och hur den fungerar. Läs vidare för att hitta mer.
OnePlus 6T är en Android-telefon av högsta kvalitet som säljs till rabatterat pris jämfört med Apple iPhone, Google Pixel 3 eller Samsung Galaxy S9.








