Snagit 2018 Recension Vad är nytt sedan version 13

TechSmith Snagit är vårt favoritprogram för skärmdumpar och bildredigering. Kolla in de nya funktionerna i Snagit 2018!
För att använda Time Machine för att hämta en specifik information från en app (som ett adresskort från din Macs kontaktapp), följ dessa steg:
Klicka på ikonen Kontakter i Dock eller på Launchpad för att starta Kontakter.
Kontakter-appen öppnas och visar fönstret Kontakter, som listar alla dina kontakter.
Klicka på Time Machine-ikonen på Dock eller Launchpad (eller klicka på Time Machine-ikonen i menyraden och välj Enter Time Machine) för att köra Time Machine-återställningsappen.
Skärmen på din Mac kommer att tyckas rymmas medan den startar Time Machine-återställningsappen – till en annan dimension som kallas Time Machine Zone, som visas i den här bilden.
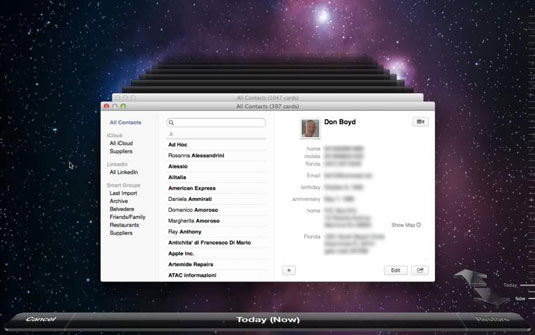
Välj ett av följande sätt att välja ett kontaktkort (eller kort) som du vill återställa från en tidigare säkerhetskopia:
Klicka på bakåt- och framåtpilknapparna nära det nedre högra hörnet av skärmen. Klicka på knappen Bakåt för att flytta kontaktfönstret bakåt i tiden till tidigare Time Machine-säkerhetskopior. Klicka på knappen Framåt för att gå vidare till nyare Time Machine-säkerhetskopior.
Klicka på ett kontaktfönster i bunten med fönster bakom kontaktfönstret längst fram. Du kan klicka på kontaktfönstret direkt bakom det främre kontaktfönstret, eller ett bakom det som sträcker sig längre tillbaka i tiden. Varje gång du klickar på ett kontaktfönster i stapeln flyttar Time Machine det till framsidan av skärmen.
Flytta pekaren till Time Machines tidslinje längs skärmens högra kant. Tidslinjestaplarna expanderar för att visa ett specifikt datum. För att välja ett specifikt datum, klicka på det.
När du har hittat kontaktkortet du vill hämta, klicka på det, klicka på knappen Återställ i det nedre högra hörnet och fortsätt sedan till steg 6.
För att välja mer än ett kontaktkort, håll ner kommandotangenten och klicka på varje ytterligare kontakt som du vill återställa.
Om kontakten du vill återställa inte finns någonstans i kontaktfönstren – eller om du ändrar dig och inte vill återställa en säkerhetskopierad kontakt – klicka på knappen Avbryt i det nedre vänstra hörnet (eller tryck på Escape-tangenten).
Time Machine stänger och återför dig till nuet.
Time Machine Contacts-fönstret zoomar framåt och stängs sedan, och återgår till applikationsfönstret för Kontakter, som nu inkluderar det återställda kontaktkortet (eller korten).
Det var allt - du har blivit räddad!
Du kan söka inom Time Machine för att hitta filen du vill hämta från en tidigare säkerhetskopia genom att skriva in en sökterm i sökfältet. Du kan också använda Spotlight Search från Finder och sedan klicka på Time Machine-ikonen på Dock eller Launchpad. Välj den fil du vill ha och klicka på knappen Återställ. Objektet placeras på sin ursprungliga plats.
TechSmith Snagit är vårt favoritprogram för skärmdumpar och bildredigering. Kolla in de nya funktionerna i Snagit 2018!
Behöver du skapa diagram eller flödesscheman och vill inte installera extra programvara? Här är en lista över diagramverktyg online.
Att ha ett hus fullt av trådlöst uppkopplade enheter och streamingtjänster som Spotify är fantastiskt tills saker och ting inte fungerar och du hittar intressanta lösningar.
NVMe M.2 SSD är det senaste inom datorhårddiskteknik. Vad är det och hur snabbt är det jämfört med äldre hårddiskar och Solid State Drives (SSD)?
Sonos är den bästa lösningen för strömmande ljud från 400 $ för två högtalare. Men med rätt inställning kan AirPlay vara gratis. Låt oss granska detaljerna.
Google Backup and Sync är en ny app som synkroniserar till Foton och Drive. Läs vidare för att se hur det går mot OneDrive, Dropbox, Backblaze och Crashplan.
MyIPTV är en kabelklippningstjänst som använder SOPlayer-appen för flera plattformar och tillhandahåller tv, filmer och andra former av media för en betald
Logitech släppte nyligen sitt Illuminated Living-Room Keyboard K830 som är tänkt som en följeslagare för hemunderhållning. Här är vår recension av enheten.
Här är en titt på uppdateringen som nyligen släppts till CloudHQ och hur den fungerar. Läs vidare för att hitta mer.
OnePlus 6T är en Android-telefon av högsta kvalitet som säljs till rabatterat pris jämfört med Apple iPhone, Google Pixel 3 eller Samsung Galaxy S9.








