Snagit 2018 Recension Vad är nytt sedan version 13

TechSmith Snagit är vårt favoritprogram för skärmdumpar och bildredigering. Kolla in de nya funktionerna i Snagit 2018!
Du kan lägga till bilder till nästan alla delar av en MindManager-karta, inklusive en bild tagen från biblioteket Metoden för att lägga till en bild är densamma för alla ämnen. Följande steg visar hur du lägger till en bild för varje ämnestyp:
1. Välj det centrala ämnet på kartan och tryck på Infoga.
Ett huvudämne visas.
2. Välj det nya huvudämnet och tryck på Infoga igen.
Hittills har du skapat en karta med ett huvudämne som sträcker sig utanför det centrala ämnet och ett underämne kopplat till huvudämnet. Nästa steg är att lägga till ett flytande ämne och ett förklaringsämne.
3. Klicka på knappen Infoga flytande ämne i verktygsfältet. Placera ämnet på kartan genom att klicka på önskad plats.
4. Infoga ett bildtextämne genom att först välja något av ämnena på kartan. Klicka på knappen Infoga bildtext i verktygsfältet.
Förklaringsämnet är bifogat till ämnet du valde.
5. Öppna biblioteksmenyn. Expandera mappen Bilder och öppna en av bildkategorierna. Klicka och dra en bild från biblioteket till kartan.
Lägg märke till att den röda traktorstrålen tar tag i bilden om du kommer nära ett annat ämne. Förresten, du missade inte knappen Infoga bildämne i verktygsfältet. Det finns inte där. Om du trycker på Shift-tangenten medan du drar bilden till kartan kan den röda traktorstrålen stängas av.
En god vana är att alltid klicka på ett ledigt område på kartan innan du utför steg 5. Denna åtgärd avmarkerar alla ämnen. Du kan oavsiktligt placera många bilder på en karta genom att inte följa denna vana. Det verkar vara människans natur att klicka på biblioteksbilden när du hittar en du gillar. Om du gör det och ett ämne väljs någonstans på kartan, transporteras bilden direkt till det valda ämnet. Du kanske inte ens inser att detta har hänt. Den valda bilden kanske inte syns på skärmen. Allt ser bra ut tills du tittar runt på kartan och ser en bild som inte hör hemma.
MindManager tillhandahåller ett annat sätt att lägga till ett bildämne som är värt att nämna. Du kan använda följande metod istället för steg 5: Klicka på kartan. Se till att ett ämne inte är valt. Öppna menyn Infoga. Välj Bild –> Från fil. En liten symbol visas på kartan. Klicka på kartan där du vill infoga bilden. Dialogrutan Välj bild visas. Välj en bild och klicka på Infoga. Bilden placeras på kartan. Använd den här tekniken för bilder du bara använder en gång och inte vill lägga till i biblioteket.
Du kunde också ha valt Bild –> Från bibliotek. Att göra detta val lägger inte till en bild på kartan. Det öppnar biblioteket. Om du väljer Från bibliotek är du tillbaka till det ursprungliga steg 5. Verkar som en cirkel, eller hur?
Bilden infogas i kartan. MindManager behandlar bilden som ett ämne. Du kan referera till det som ett bildämne. Lägg till text i bildämnet genom att markera bilden och skriva. Att skriva in text ersätter inte bilden. Du kanske har varit frustrerad över att försöka ändra texten i ett ämne. Du raderar all text om du börjar skriva precis efter att du valt ämne. Inte så med ett bildämne. En varning är att du bara kan ha en bild. Att försöka lägga till en andra bild ersätter den första bilden.
All infogning av de sista stegen resulterar i MindManager-kartan som visas i figur 1. Den medföljande pyramiden avslöjar hur de tredubbla begränsningarna i ett projekt hänger ihop. Ändra en av begränsningarna, och en av de andra kommer att ändras.
Ett bildämne exporteras inte bra. Att exportera till en webbsida kan förvränga bilden. Att skicka kartan till Word lämnar bilden bakom sig. Att exportera till PowerPoint är dock okej. Bilden är korrekt bearbetad.
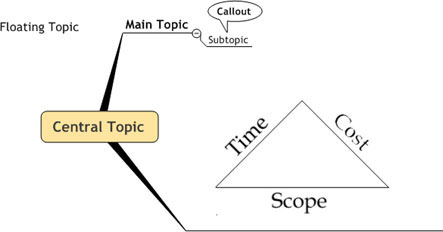
Figur 1: Ämnen redo för bilder.
6. Välj Flytande ämne på kartan. Placera markören över en bild i biblioteket, men klicka inte än.
Bilden som du klickar på placeras omedelbart i ämnet. Har du rätt? Klick. Bilden transporteras direkt till det valda ämnet. Upprepa detta steg för det centrala ämnet, huvudämnet, underämnet och länktexten. Processen fungerar likadant för alla.
7. För att ändra storleken på en bild, välj ämnet och klicka på bilden.
Åtta små justeringshandtag visas runt bilden. Figur 2 visar att ämnet är valt (som indikeras av den blå rutan) och att bilden är vald (vilket indikeras av utseendet på rörelserutorna eller handtagen). Placera markören över ett av handtagen och små pilar visas. Klicka och dra bilden till den storlek du vill ha. Använd hörnhandtagen för att säkerställa att bilden fortsätter att se likadan ut när du ändrar storleken.
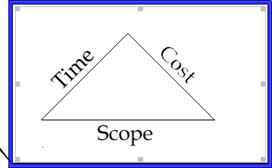
Figur 2: Ändra storlek på bilden.
Du kan enkelt ta bort en bild. Välj ämne och klicka på bilden. De åtta storlekshandtagen visas. Tryck på delete så tas bilden bort från kartan.
Du har nu lagt till bilder till alla typer av ämnen i MindManager-kartan.
TechSmith Snagit är vårt favoritprogram för skärmdumpar och bildredigering. Kolla in de nya funktionerna i Snagit 2018!
Behöver du skapa diagram eller flödesscheman och vill inte installera extra programvara? Här är en lista över diagramverktyg online.
Att ha ett hus fullt av trådlöst uppkopplade enheter och streamingtjänster som Spotify är fantastiskt tills saker och ting inte fungerar och du hittar intressanta lösningar.
NVMe M.2 SSD är det senaste inom datorhårddiskteknik. Vad är det och hur snabbt är det jämfört med äldre hårddiskar och Solid State Drives (SSD)?
Sonos är den bästa lösningen för strömmande ljud från 400 $ för två högtalare. Men med rätt inställning kan AirPlay vara gratis. Låt oss granska detaljerna.
Google Backup and Sync är en ny app som synkroniserar till Foton och Drive. Läs vidare för att se hur det går mot OneDrive, Dropbox, Backblaze och Crashplan.
MyIPTV är en kabelklippningstjänst som använder SOPlayer-appen för flera plattformar och tillhandahåller tv, filmer och andra former av media för en betald
Logitech släppte nyligen sitt Illuminated Living-Room Keyboard K830 som är tänkt som en följeslagare för hemunderhållning. Här är vår recension av enheten.
Här är en titt på uppdateringen som nyligen släppts till CloudHQ och hur den fungerar. Läs vidare för att hitta mer.
OnePlus 6T är en Android-telefon av högsta kvalitet som säljs till rabatterat pris jämfört med Apple iPhone, Google Pixel 3 eller Samsung Galaxy S9.








