Snagit 2018 Recension Vad är nytt sedan version 13

TechSmith Snagit är vårt favoritprogram för skärmdumpar och bildredigering. Kolla in de nya funktionerna i Snagit 2018!
Safari är Mac OS X Snow Leopards webbläsarapplikation. För att surfa på Internet kan du starta Safari direkt från Dock, eller så kan du klicka på Safari-ikonen i mappen Program. Safari webbläsarskärmen öppnas:
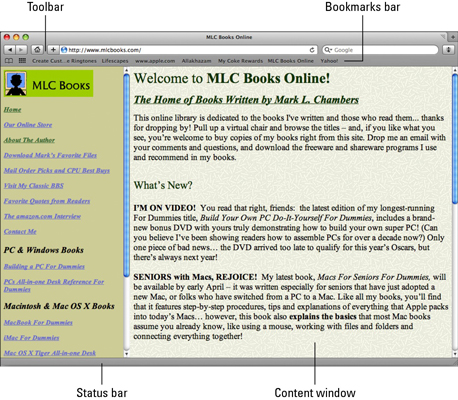
Surfa på Internet med Safari.
Viktiga delar av Safari-fönstret inkluderar
Verktygsfältet: Detta innehåller de mest använda kommandona för uppgifter som att navigera, lägga till bokmärken och söka på Google. Dessutom, för att dölja eller avslöja verktygsfältet, tryck på Kommando+| (den vertikala stapeln precis ovanför snedstrecket).
Bokmärkesfältet: Detta verktygsfält låter dig hoppa direkt till dina favoritwebbplatser med ett enda klick eller två. Du kan växla visningen av bokmärkesfältet genom att välja Visa → Dölj/Visa bokmärkesfält eller genom att trycka på Kommando+Skift+B.
Innehållsfönstret: Det är här webbsidorna faktiskt visas. Som alla andra fönster kan innehållsfönstret rullas; när du minimerar Safari till Dock får du en miniatyrbild (minimerad) av innehållsfönstret.
Statusfältet: Statusfältet visar information om vad muspekaren för närvarande vilar på, till exempel adressen till en länk eller namnet på en bild. För att dölja eller visa statusfältet, tryck på Kommando+/ (snedstreck framåt) eller välj Visa → Dölj/Visa statusfält.
Du kan ladda en webbsida med någon av följande metoder:
Skriv (eller klistra in) en webbadress i adressrutan i verktygsfältet och tryck sedan på Retur.
Den senaste versionen av Safari innehåller ett Smart Address- fält som visar en ny popup-meny med webbplatser som matchar texten du har skrivit in. Om webbplatsen du vill besöka visas i listan klickar du på den för att hoppa dit direkt.
Klicka på en bokmärkespost i Safari.
Klicka på knappen Hem, som tar dig till startsidan som du anger.
Klicka på knappen Visa toppwebbplatser i verktygsfältet.
Safari visar en vägg med förhandsgranskningsminiatyrsidor från dina mest besökta webbplatser, och du kan hoppa till en webbplats genom att klicka på förhandsgranskningen. Klicka på knappen Redigera på skärmen Top Sites för att ta bort en förhandsgranskningsminiatyr.
Klicka på en sidlänk i Apple Mail eller ett annat internetanpassat program.
Klicka på en sidlänk på en annan webbsida.
Använd Google-rutan i verktygsfältet.
Klicka i Google-rutan, skriv vad du vill hitta och tryck sedan på Retur. Safari presenterar sökresultatsidan på Google för den text du skrev in.
Klicka på en Safari-sidaikon i Dock eller ett Finder-fönster.
Till exempel har Mac OS X redan en ikon i Dock som tar dig till Mac OS X-sidan på Apples webbplats. Dra en webbplats från ditt bokmärkesfält och släpp den på höger sida av Dock. Om du klickar på ikonen som du lägger till startar Safari och den platsen laddas automatiskt.
Om du minimerar Safari till Dock kommer du att se en miniatyrbild av sidan med Safari-logotypen ovanpå den. Klicka på den här miniatyren i Dock för att återställa sidan till sin fulla glans.
TechSmith Snagit är vårt favoritprogram för skärmdumpar och bildredigering. Kolla in de nya funktionerna i Snagit 2018!
Behöver du skapa diagram eller flödesscheman och vill inte installera extra programvara? Här är en lista över diagramverktyg online.
Att ha ett hus fullt av trådlöst uppkopplade enheter och streamingtjänster som Spotify är fantastiskt tills saker och ting inte fungerar och du hittar intressanta lösningar.
NVMe M.2 SSD är det senaste inom datorhårddiskteknik. Vad är det och hur snabbt är det jämfört med äldre hårddiskar och Solid State Drives (SSD)?
Sonos är den bästa lösningen för strömmande ljud från 400 $ för två högtalare. Men med rätt inställning kan AirPlay vara gratis. Låt oss granska detaljerna.
Google Backup and Sync är en ny app som synkroniserar till Foton och Drive. Läs vidare för att se hur det går mot OneDrive, Dropbox, Backblaze och Crashplan.
MyIPTV är en kabelklippningstjänst som använder SOPlayer-appen för flera plattformar och tillhandahåller tv, filmer och andra former av media för en betald
Logitech släppte nyligen sitt Illuminated Living-Room Keyboard K830 som är tänkt som en följeslagare för hemunderhållning. Här är vår recension av enheten.
Här är en titt på uppdateringen som nyligen släppts till CloudHQ och hur den fungerar. Läs vidare för att hitta mer.
OnePlus 6T är en Android-telefon av högsta kvalitet som säljs till rabatterat pris jämfört med Apple iPhone, Google Pixel 3 eller Samsung Galaxy S9.








