Snagit 2018 Recension Vad är nytt sedan version 13

TechSmith Snagit är vårt favoritprogram för skärmdumpar och bildredigering. Kolla in de nya funktionerna i Snagit 2018!
Den verkliga kraften med att använda din Mac och webben är att söka efter och hitta webbplatser som du inte vet adressen till. Oavsett om du vill hitta webbplatsen för ett specifikt företag eller person eller mer allmän information om ett ämne, finns svaren bokstavligen till hands.
Skriv bara ett ord eller en fras som beskriver den information du vill ha, tryck på Retur så visas en lista med relaterade sökresultat ( träffar eller länkar ) som förmodligen erbjuder mer än du någonsin velat veta om ämnet för din sökning.
När du vill hitta något på webben går du oftast igenom en sökmotor, vilket är en bakom kulisserna teknik som används av speciella webbplatser som kan leta efter andra webbplatser och informationen de innehåller baserat på ett ord eller en fras du anger .
Google är förmodligen den mest kända sökmotorn (och är Safaris standardsökmotor), men andra inkluderar Yahoo! och Bing, som du kan ange som standardsökmotor. Så här använder du Safari för att komma åt sökmotorer och sedan starta din motor, um, er, sök:
Klicka på Safari-ikonen på Dock eller Launchpad för att köra Safari.
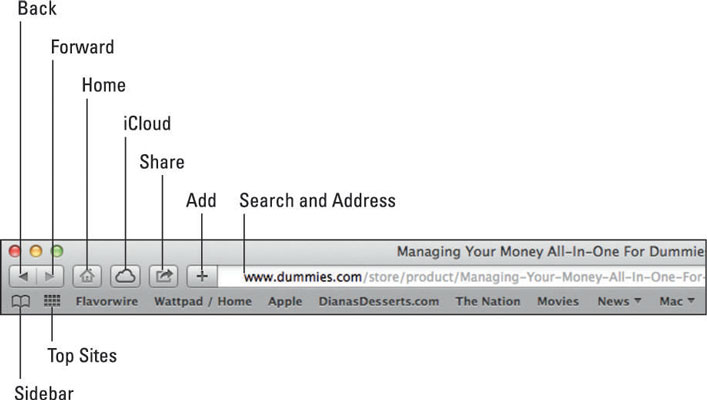
Klicka i fältet Sök och adress, ange ett ord eller en fras och tryck sedan på Retur.
Safari-fönstret visar en webbsida med länkar som din sökmotor hittade, som visas.
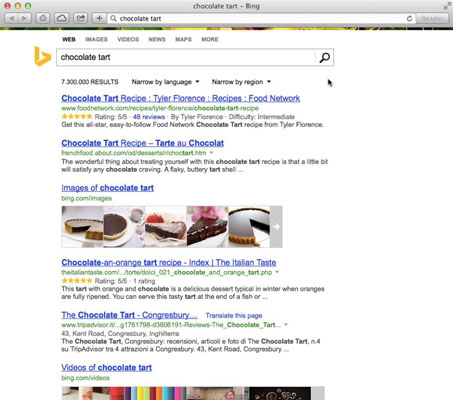
Klicka på webbplatsen du vill besöka eller klicka på en av knapparna överst på resultatwebbsidan för att se resultat i andra typer av media, som bilder, videor, shopping, nyheter eller kartor. Klicka på knappen Mer för att se alla val.
Om du vill byta till Yahoo! eller Bing, gör följande:
Välj Safari → Inställningar och klicka sedan på fliken Allmänt.
Klicka på popup-menyn bredvid Standardsökmotor och välj Yahoo! eller Bing.
Klicka på knappen Stäng i det övre vänstra hörnet av fönstret Inställningar.
Om du söker efter webbplatser och finner dig själv att vandra nerför ett antal återvändsgränder eftersom webbsidorna du navigerar till inte är vad du letar efter, gå tillbaka till dina sökresultat och börja om. Välj Historik→ Sökresultat SnapBack, och resultaten ersätter omedelbart vilken sida du tittade på.
Med tanke på de miljarder webbplatser på webben kan din sökning ge mer exakta resultat om du bättre definierar dina söktermer. Här är några sätt du kan ange dina söktermer:
Använd citattecken runt en fras för att hitta orden exakt som du skrev dem. Om du till exempel skriver John Quincy Adams i sökfältet, innehåller ditt resultat referenser för John Smith och Jane Adams i Quincy , Massachusetts, samt referenser till den tidigare presidenten. Om du skriver ”John Quincy Adams” , sökresultaten innehåller endast webbplatser som innehåller namnet som du skrev den.
Använd booleska operationer utan citattecken, skriv till exempel John OCH Quincy OCH Adams .
Begränsa din sökning till en specifik webbplats genom att lägga till site: -domän. Om du till exempel vill ha referenser till John Quincy Adams från Vita husets webbplats, skriv "John Quincy Adams" site:whitehouse.gov .
Uteslut vissa vanliga användningsområden genom att placera ett bindestreck före ordet du vill utesluta.
Oroa dig inte för att använda små artiklar och prepositioner som a, the, of, about; eller med stora bokstäver.
Kontrollera din stavning. Om du skriver fel ett ord eller en fras kan sökmotorn ge förslag på rätt stavning och leta efter webbplatser som innehåller det felstavade ordet eller frasen, vilket förmodligen inte kommer att vara den webbplats du verkligen vill se.
Varje gång du skriver ett ord eller en fras i textrutan Sök sparar Safari (och de flesta andra webbläsare) de senaste tio orden eller fraserna du sökte. För att söka efter samma ord eller fras senare klickar du bara på nedåtpilen som visas till vänster i söktextrutan för att visa en rullgardinsmeny. Klicka sedan på ordet eller frasen du vill söka efter igen.
TechSmith Snagit är vårt favoritprogram för skärmdumpar och bildredigering. Kolla in de nya funktionerna i Snagit 2018!
Behöver du skapa diagram eller flödesscheman och vill inte installera extra programvara? Här är en lista över diagramverktyg online.
Att ha ett hus fullt av trådlöst uppkopplade enheter och streamingtjänster som Spotify är fantastiskt tills saker och ting inte fungerar och du hittar intressanta lösningar.
NVMe M.2 SSD är det senaste inom datorhårddiskteknik. Vad är det och hur snabbt är det jämfört med äldre hårddiskar och Solid State Drives (SSD)?
Sonos är den bästa lösningen för strömmande ljud från 400 $ för två högtalare. Men med rätt inställning kan AirPlay vara gratis. Låt oss granska detaljerna.
Google Backup and Sync är en ny app som synkroniserar till Foton och Drive. Läs vidare för att se hur det går mot OneDrive, Dropbox, Backblaze och Crashplan.
MyIPTV är en kabelklippningstjänst som använder SOPlayer-appen för flera plattformar och tillhandahåller tv, filmer och andra former av media för en betald
Logitech släppte nyligen sitt Illuminated Living-Room Keyboard K830 som är tänkt som en följeslagare för hemunderhållning. Här är vår recension av enheten.
Här är en titt på uppdateringen som nyligen släppts till CloudHQ och hur den fungerar. Läs vidare för att hitta mer.
OnePlus 6T är en Android-telefon av högsta kvalitet som säljs till rabatterat pris jämfört med Apple iPhone, Google Pixel 3 eller Samsung Galaxy S9.








