Snagit 2018 Recension Vad är nytt sedan version 13

TechSmith Snagit är vårt favoritprogram för skärmdumpar och bildredigering. Kolla in de nya funktionerna i Snagit 2018!
Innan du skapar ett nytt QuarkXPress-projekt är det smart att skapa en ny projektmapp för att hålla den. En praktisk namnkonvention för mappen kan vara följande: klientnamn-projektnamn-år-månad, som skulle se ut så här:
petstumes-2017 katalog-16-11
Du kan sedan skapa en mapp inuti den mappen för länkade bilder, vilket håller dem praktiska för ditt projekt. Du kanske också vill skapa en mapp för filer relaterade till projektet, till exempel de ursprungliga ordbehandlingsfilerna som du fått, anteckningar om projektet och andra filer som är relaterade till ditt projekt men som inte är nödvändiga för att skriva ut det.
För att skapa ett nytt projekt i QuarkXPress, följ dessa steg:
Klicka på Projekt i panelen Skapa på välkomstskärmen som visas när inga projekt är öppna, eller välj Arkiv → Nytt → Projekt.
Hur som helst, dialogrutan som visas visas.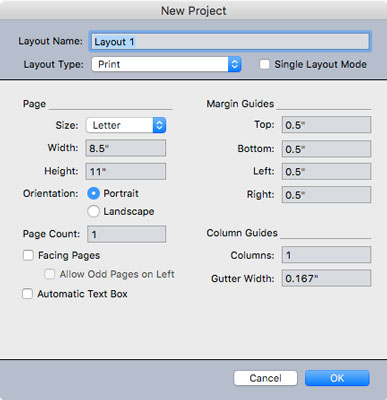
Dialogrutan Nytt projekt.
Ange ett namn för din layout i fältet Layoutnamn.
Som förklarats tidigare kan ett projekt ha flera layouter och varje layout kan ha ett annat namn. För tillfället anger du ett namn för den första layouten i ditt projekt.
I rullgardinsmenyn Layouttyp väljer du den typ av layout du vill ha.
Om du tänker skriva ut layouten du designar, välj Skriv ut. Om du avser att din layout ska ses på skärmen, kanske som en e-bok med fast layout eller en e-bok som återkommer, en HTML5-publikation eller en app, välj Digital. (Om du är osäker, välj Skriv ut — du kan alltid konvertera den till digital senare.)
Markera kryssrutan Enkelt layoutläge om du tror att du inte kommer att lägga till några ytterligare layouter till det här projektet.
Om du markerar den här kryssrutan döljs layoutens namn (Layout 1) från projektet, vilket förenklar filnamnen om du exporterar din layout som en PDF eller annat digitalt dokument. När du exporterar din layout till PDF eller andra format, heter den nya filen Project_Layout, med hjälp av projekt- och layoutnamnen du tilldelade dem. (Projektnamnet är detsamma som namnet på din fil när du sparar den.) I Single Layout Mode är namnet på den exporterade filen helt enkelt projektnamnet, vilket är namnet på QuarkXPress-filen på din dator.
Om du kommer på att du skapar projekt med bara en layout för det mesta, kan du ändra QuarkXPress inställningar så att varje nytt projekt har Single Layout Mode aktiverat som standard. För att göra det, stäng först alla QuarkXPress-projekt. Välj sedan Inställningar från antingen QuarkXPress-menyn (Mac) eller Redigera-menyn (Windows). I dialogrutan Inställningar bläddrar du ned till Projekt och klickar på Allmänt. Markera kryssrutan Enkelt layoutläge. Efter det, varje gång du skapar ett nytt projekt, kommer dialogrutan redan att ha kryssrutan Single Layout Mode markerad åt dig. För att skapa ett projekt med flera layouter, avmarkera bara den kryssrutan och ett fält visas där du kan namnge din första layout i projektet.
I rutan Sida anger du en bredd och höjd för din layout eller väljer en förinställd storlek från popupmenyn Storlek.
Du kan spara dina egna förinställda sidstorlekar. För att göra det, välj Ny från popupmenyn Storlek, och i den resulterande dialogrutan anger du måtten på sidstorleken som du vill spara och ge din förinställda sidstorlek ett namn, till exempel Vykort-6×4.
För Orientering, välj en knapp som anger om du vill att din sida ska vara stående (hög) eller liggande (bred).
I fältet Antal sidor anger du hur många sidor du tror att du behöver. Oroa dig inte: Du kan lägga till och ta bort sidor senare.
Om din layout kommer att ha vänster och höger sida (som i en tidning), markera kryssrutan Motstående sidor.
Den här inställningen gör att du kan ha olika marginaler och huvudsidor för de vänster- och högervända sidorna. Om du vet att din layout kräver udda sidnummer (1, 3, 5, och så vidare) på de vänstra sidorna, markera kryssrutan Tillåt udda sidor till vänster. Normalt håller du detta omarkerat.
Om du vill att QuarkXPress ska kunna lägga till nya sidor automatiskt när din text växer (till exempel i ett långt dokument), markerar du kryssrutan Automatisk textruta.
Den här inställningen placerar en textruta i marginalerna på huvudsidorna och tillämpar den textrutan på varje sida baserad på den mallsidan.
Ställ in marginalguiderna efter behov.
Dessa speciella guider anger "live"-området i din layout, där ditt huvudinnehåll kommer att vara (text, bilder och så vidare). Objekt som dina sidnummer, sidhuvuden och sidfötter kommer normalt att finnas i marginalområdet, så se till att lämna plats för dem om du planerar att använda dem.
Om din layout kommer att ha flera kolumner anger du antalet kolumner i fältet Kolumner under Kolumnguider.
Fältet Rännvidd bestämmer avståndet mellan kolumnerna. QuarkXPress räknar sedan ut åt dig och placerar stödlinjer inom marginalerna på varje sida, efter behov för antalet kolumner och rännstensbredd du angav. Om du aktiverade kryssrutan Automatisk textruta (se steg 9), kommer textrutan även att ha dessa kolumner; annars måste du ställa in antalet kolumner för varje textruta manuellt.
Klicka på OK för att skapa din nya layout med dessa specifikationer.
QuarkXPress kommer bekvämt ihåg dessa specifikationer och fyller i dem åt dig nästa gång du skapar en ny layout eller ett nytt projekt. Naturligtvis kan du också välja alla nya specifikationer när du skapar en ny layout eller ett nytt projekt.
TechSmith Snagit är vårt favoritprogram för skärmdumpar och bildredigering. Kolla in de nya funktionerna i Snagit 2018!
Behöver du skapa diagram eller flödesscheman och vill inte installera extra programvara? Här är en lista över diagramverktyg online.
Att ha ett hus fullt av trådlöst uppkopplade enheter och streamingtjänster som Spotify är fantastiskt tills saker och ting inte fungerar och du hittar intressanta lösningar.
NVMe M.2 SSD är det senaste inom datorhårddiskteknik. Vad är det och hur snabbt är det jämfört med äldre hårddiskar och Solid State Drives (SSD)?
Sonos är den bästa lösningen för strömmande ljud från 400 $ för två högtalare. Men med rätt inställning kan AirPlay vara gratis. Låt oss granska detaljerna.
Google Backup and Sync är en ny app som synkroniserar till Foton och Drive. Läs vidare för att se hur det går mot OneDrive, Dropbox, Backblaze och Crashplan.
MyIPTV är en kabelklippningstjänst som använder SOPlayer-appen för flera plattformar och tillhandahåller tv, filmer och andra former av media för en betald
Logitech släppte nyligen sitt Illuminated Living-Room Keyboard K830 som är tänkt som en följeslagare för hemunderhållning. Här är vår recension av enheten.
Här är en titt på uppdateringen som nyligen släppts till CloudHQ och hur den fungerar. Läs vidare för att hitta mer.
OnePlus 6T är en Android-telefon av högsta kvalitet som säljs till rabatterat pris jämfört med Apple iPhone, Google Pixel 3 eller Samsung Galaxy S9.








