Snagit 2018 Recension Vad är nytt sedan version 13

TechSmith Snagit är vårt favoritprogram för skärmdumpar och bildredigering. Kolla in de nya funktionerna i Snagit 2018!
En chatt är idealisk för snabba skurar av en-mot-en-konversationer, men Google Chat, som är en del av G Suite- applikationspaketet, har en massa funktioner som gör att du kan flytta din interaktion från konversation till samarbete.
Om du har en fråga att besvara, en kontrovers att lösa, eller en detalj att hash fram, är det snabbaste och enklaste sättet att få det gjort att samla alla inblandade i en gruppchatt. På så sätt kan alla medlemmar i gruppen skicka ett direktmeddelande som ses av alla andra i gruppen.
Gruppchattar är endast för personer i din organisation. Om du behöver skapa en chatt med flera personer som inkluderar en eller flera personer utanför din organisation, måste du skapa ett chattrum.
Här är stegen att följa för att organisera en gruppchatt:
Klicka i textrutan Hitta personer, rum och bots, men istället för att omedelbart skriva ett namn eller en e-postadress, välj Gruppmeddelande från menyn som visas under rutan. Chatt visar sidan för direktmeddelanden.
Börja ange namnet på en person som du vill ha med i gruppen. Chat visar en lista över personer i din organisation som matchar det du har angett hittills.
När du ser personen du vill ha, välj den personen. Chat lägger till personen i listan.
Upprepa steg 2 och 3 tills du har lagt till alla personer du vill ha i gruppchatten.
Klicka på knappen Meddelande. Chatt öppnar ett chattfönster för gruppen.
Chat ger automatiskt ett namn för chatten, vilket vanligtvis är deltagarnas förnamn.
Ange ditt första meddelande i textrutan som finns.
Klicka på ikonen Skicka meddelande eller tryck på Retur. Chat distribuerar meddelandet till varje person i gruppen.
Läs svaren du får från de andra medlemmarna.
Upprepa steg 7 och 8 efter behov.
Tyvärr kan du inte lägga till personer i en befintlig gruppchatt. Om du behöver utöka gruppen väljer du gruppnamnet högst upp i chattfönstret och väljer sedan Starta en ny chatt från menyn som visas. Du hamnar bredvid dialogrutan Starta en ny chatt, där du ser medlemmarna i den tidigare chatten som redan lagts till. Lägg till de extra personer du behöver och klicka sedan på Skapa.
Om du vill att din chattkompis (eller kompisar) ska ta en titt på en fil kan du ladda upp filen till chatten, där vem som helst sedan kan välja filen för att se den. Observera att du kan ladda upp vilken fil som helst till chatten, inte bara filer du skapat i en G Suite-app.
Här är stegen som krävs för att ladda upp en fil midchat:
I chatttextrutan skriver du ett meddelande som förklarar att du ska ladda upp en fil.
Klicka på ikonen Ladda upp fil. Följande figur visar ikonen Ladda upp fil. Chat visar dialogrutan Öppna.
Välj filen du vill ladda upp och klicka sedan på Öppna. Chat lägger till filen i ditt meddelande.
Klicka på ikonen Skicka meddelande. Chat lägger till en miniatyrbild av filen i chattavskriften.
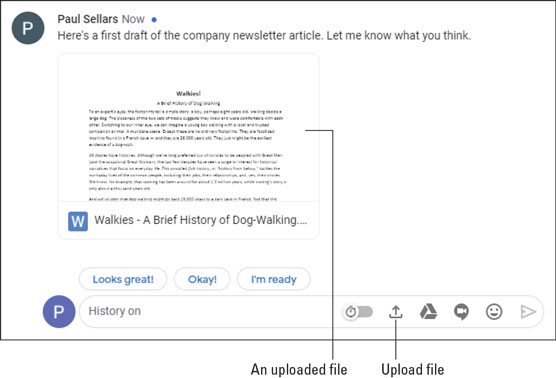
En fil, uppladdad till en chatt.
Ett vanligt chattscenario är att vara mitt i konversationen och inse att du behöver visa eller demonstrera något för den andra personen (eller andra personer, om du är i en gruppchatt). Japp, du kan ladda upp en fil, som jag beskriver i föregående avsnitt, men det hjälper inte om du behöver utföra någon åtgärd.
För dessa och liknande scenarier är det bästa du kan göra att skapa ett On-the-Fly Meet-videomöte. Det gör att både du och de andra chattdeltagarna snabbt kan gå med i mötet och se presentationen (eller bara se varandra).
Så här gör du för att lägga till ett Meet-videomöte i en chatt:
I chatttextrutan skriver du ett meddelande som förklarar att du ska lägga till ett videomöte.
Klicka på ikonen Lägg till videomöte. Följande figur visar på ikonen Lägg till videomöte. Chat lägger till ett videomöte i ditt meddelande.
Klicka på Skicka meddelande. Chat lägger till videomötet i chattavskriften.
Varje person i chatten klickar på Gå med i videomöte och sedan på Gå med nu. Meet startar videokonferensen.
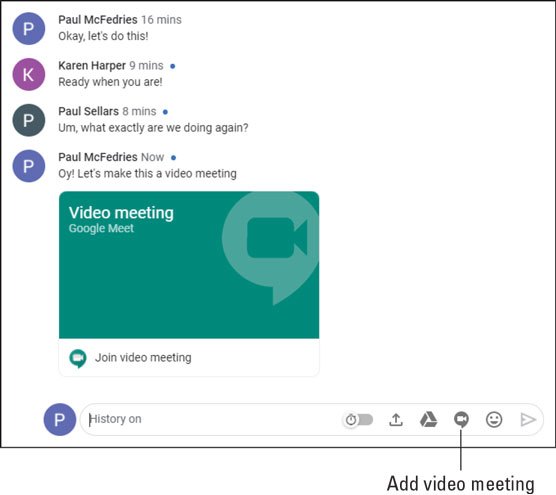
Välj ett meddelande i din chatthistorik för att se ikonerna som visas här.
TechSmith Snagit är vårt favoritprogram för skärmdumpar och bildredigering. Kolla in de nya funktionerna i Snagit 2018!
Behöver du skapa diagram eller flödesscheman och vill inte installera extra programvara? Här är en lista över diagramverktyg online.
Att ha ett hus fullt av trådlöst uppkopplade enheter och streamingtjänster som Spotify är fantastiskt tills saker och ting inte fungerar och du hittar intressanta lösningar.
NVMe M.2 SSD är det senaste inom datorhårddiskteknik. Vad är det och hur snabbt är det jämfört med äldre hårddiskar och Solid State Drives (SSD)?
Sonos är den bästa lösningen för strömmande ljud från 400 $ för två högtalare. Men med rätt inställning kan AirPlay vara gratis. Låt oss granska detaljerna.
Google Backup and Sync är en ny app som synkroniserar till Foton och Drive. Läs vidare för att se hur det går mot OneDrive, Dropbox, Backblaze och Crashplan.
MyIPTV är en kabelklippningstjänst som använder SOPlayer-appen för flera plattformar och tillhandahåller tv, filmer och andra former av media för en betald
Logitech släppte nyligen sitt Illuminated Living-Room Keyboard K830 som är tänkt som en följeslagare för hemunderhållning. Här är vår recension av enheten.
Här är en titt på uppdateringen som nyligen släppts till CloudHQ och hur den fungerar. Läs vidare för att hitta mer.
OnePlus 6T är en Android-telefon av högsta kvalitet som säljs till rabatterat pris jämfört med Apple iPhone, Google Pixel 3 eller Samsung Galaxy S9.








