Snagit 2018 Recension Vad är nytt sedan version 13

TechSmith Snagit är vårt favoritprogram för skärmdumpar och bildredigering. Kolla in de nya funktionerna i Snagit 2018!
Att utveckla en grundläggande förståelse för Zooms kärnfunktioner kommer att hjälpa dig att använda tjänsten på ett intelligent sätt. Dessutom minimerar det chansen att begå en faux pas eller, ännu värre, att utsätta dig själv och andra för säkerhets- eller integritetsproblem.
Zoom döper på lämpligt sätt sin flaggskeppstjänst till Meetings & Chat eftersom den utför båda funktionerna – och beundransvärt att starta upp.
Precis som i verkligheten gör olika människor olika saker i möten. Zoom erkänner denna verklighet genom att formalisera sina mötesroller.
Rollerna i följande avsnitt avser endast möten och chatt. Det vill säga att de skiljer sig från de rätta användarkontorollerna. Dessutom överlappar följande roller i viss mån sina motsvarigheter i Zoom Video Webinars.
Värd
Zoom som standard tilldelar personen som startar eller schemalägger mötet rollen som värd. Säg att Mary startar ett möte. Meetings & Chat tilldelar henne rollen som värd. Som sådan kan hon bland annat utföra följande uppgifter:
Medvärd
Beroende på storleken på ditt möte kanske du vill utse en medvärd. För det mesta kan dessa personer utföra samma uppgifter som värdar kan med ett huvudsakligt undantag: de kan inte börja livestreama. De kan dock livestreama när värden har startat mötet.
Deltagare
Säg att du inte har schemalagt mötet; du bara dyker upp. I detta fall hänvisar Zoom till dig som ett möte deltagare . Deltagarna kan utföra uppgifter som t.ex
Säg att du har turen att sitta på ditt eget kontor på jobbet. Om så är fallet, har din organisation i praktiken reserverat utrymme åt dig – oavsett om du är på jobbet eller på semester. Om du till exempel reser till Belize låser du ditt kontor. Ingen annan går in i den utan ditt samtycke. (Glöm vaktmästarpersonalen ett ögonblick.)
Zoom omfattar samma allmänna koncept via vad det kallar ett personligt mötesrum (PMR). Se PMR som ditt alldeles egna, unika virtuella mötesutrymme. Om Kramer vill gå in i sin PMR och vara värd för ett möte, då behöver han en sorts nyckel. Zoom refererar till denna nyckel som en användares personliga mötes-ID (PMI).
Du skulle inte ge ditt hus eller kontorsnyckel till någon Tom, Dick eller Harry. På samma sätt bör du behandla din PMI med samma försiktighet. När dåliga skådespelare väl känner till din PMI kan saker gå sönder. Specifikt, om du håller ett möte kan andra gå med i din PMR som objudna gäster, med följande två undantag:
För att se både din PMR och PMI, följ dessa steg:
I Zoom-webbportalen, under rubriken Personlig, klicka på Profil.
På höger sida av skärmen ser du PMI. Som standard döljer Zoom några av dess karaktärer.
Klicka på Visa. Zoom visar din PMI.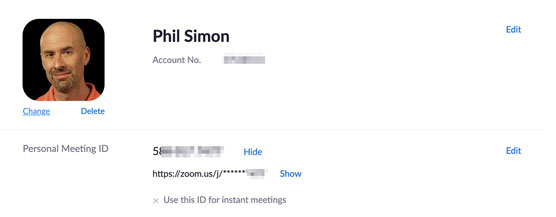
Zoom personligt mötes-ID.
(Valfritt) Om du alltid vill använda din PMI för omedelbara möten klickar du på Redigera och markerar sedan kryssrutan Använd personligt mötes-ID för omedelbara möten.
(Valfritt) Om du vill ändra ditt PMI klickar du på Redigera och anger ditt nya PMI. Zoom sätter vissa begränsningar kring PMI:er. Om Zoom inte gillar din nya PMI, visar den ett rött varningsmeddelande.
Klicka på den blå knappen Spara ändringar.
Att dela ut din PMR och/eller PMI maximerar chansen att andra kraschar dina möten – eller Zoombombing , som barnen säger.
Om du ofta är värd för offentliga möten bör du ändra din PMI varje månad eller så.
Innan du är värd för ett enda möte kanske du vill överväga att aktivera tre användbara och underutnyttjade zoomalternativ:
Genom att använda dessa funktioner kan du få ut mer av dina möten.
Vänte- och grupprum motsvarar endast möten och chatt. De har inget med Zoom Rooms att göra.
Aktivera väntrum för alla Zoom-användare i din organisation
Tänk på när du senast besökte din läkare. Du prutade inte bara in. Du satt tålmodigt eller otåligt i väntrummet tills personen i receptionen ropade ditt namn.
Zoom låter mötesvärdar följa samma protokoll. Om du är kontoägare eller administratör kan du aktivera väntrum för alla användare som faller under din organisations Zoom-konto. Följ dessa anvisningar:
I Zoom-webbportalen, under Admin-rubriken, klicka på Account Management.
Klicka på Kontoinställningar.
Scrolla ner till sektionen för väntrum och skjut växlingsknappen åt höger så att den blir blå. Zoom ber dig bekräfta ditt beslut.
Klicka på den blå Slå på-knappen. Zoom bekräftar att den har uppdaterat dina inställningar.
Att följa dessa steg innebär naturligtvis bara att medlemmar kan välja att använda väntrum. Det vill säga, administratörer kan inte tvinga människor att använda dem.
Aktivera grupprum under dina möten
John Keating undervisar i poesi vid Welton Academy i Middletown, Delaware. (Ja, jag går till alla Dead Poets Society här.) Han vill att hans klass på 30 elever samtidigt ska diskutera Lord Byrons "She Walks In Beauty" i små grupper. Tyvärr måste han leda sin klass via Meetings & Chat. Att skapa fem eller sex distinkta Zoom-möten är inte genomförbart.
Vad ska man göra?
Gå in i grupprum, en av de mest användbara funktionerna i Meetings & Chat. Värdar kan dela upp deltagare i valfritt antal mindre konfigurationer under sina möten. Värden kan sedan komma in i varje grupp och, i det här fallet, samla klassen igen – allt utan att lämna Zoom-mötet eller behöva starta ett nytt. Om du tror att den funktionen skulle vara till nytta i många miljöer bortom klassrummen, lita på dina instinkter. Ännu bättre, Zoom aktiverar den här funktionen på alla planer, inklusive den grundläggande.
För att aktivera grupprum för alla medlemmar i en organisation måste en administratör eller ägare följa dessa steg:
I Zoom-webbportalen, under Admin-rubriken, klicka på Account Management.
Klicka på Kontoinställningar.
Under avsnittet Breakout room, skjut växlingsknappen åt höger så att den blir blå. Zoom ber dig bekräfta ditt val.
Klicka på den blå Slå på-knappen. Zoom bekräftar att den har uppdaterat dina inställningar.
Observera att du bara behöver aktivera grupprum en gång. Dessutom kan du använda dem när du vill.
För närvarande låter Zoom värdar skapa upp till 50 separata breakout-sessioner per möte.
Aktiverar mötesljudtranskriptioner
Zoom låter kunder på sina affärs-, utbildnings- och företagsplaner skapa ljudtranskriptioner av sina möten. Ännu bättre, Zoom visar dessa transkriptioner när olika deltagare talar. Se det som att se en film med undertexter.
För att aktivera den här inställningen för alla medlemmar i en organisation måste en Zoom-administratör eller ägare följa dessa steg:
I Zoom-webbportalen, under Admin-rubriken, klicka på Account Management.
Klicka på Kontoinställningar.
Klicka på fliken Inspelning högst upp på sidan.
Under Avancerade molninspelningsinställningar markerar du kryssrutan Ljudavskrift.
Klicka på den blå Spara-knappen.
TechSmith Snagit är vårt favoritprogram för skärmdumpar och bildredigering. Kolla in de nya funktionerna i Snagit 2018!
Behöver du skapa diagram eller flödesscheman och vill inte installera extra programvara? Här är en lista över diagramverktyg online.
Att ha ett hus fullt av trådlöst uppkopplade enheter och streamingtjänster som Spotify är fantastiskt tills saker och ting inte fungerar och du hittar intressanta lösningar.
NVMe M.2 SSD är det senaste inom datorhårddiskteknik. Vad är det och hur snabbt är det jämfört med äldre hårddiskar och Solid State Drives (SSD)?
Sonos är den bästa lösningen för strömmande ljud från 400 $ för två högtalare. Men med rätt inställning kan AirPlay vara gratis. Låt oss granska detaljerna.
Google Backup and Sync är en ny app som synkroniserar till Foton och Drive. Läs vidare för att se hur det går mot OneDrive, Dropbox, Backblaze och Crashplan.
MyIPTV är en kabelklippningstjänst som använder SOPlayer-appen för flera plattformar och tillhandahåller tv, filmer och andra former av media för en betald
Logitech släppte nyligen sitt Illuminated Living-Room Keyboard K830 som är tänkt som en följeslagare för hemunderhållning. Här är vår recension av enheten.
Här är en titt på uppdateringen som nyligen släppts till CloudHQ och hur den fungerar. Läs vidare för att hitta mer.
OnePlus 6T är en Android-telefon av högsta kvalitet som säljs till rabatterat pris jämfört med Apple iPhone, Google Pixel 3 eller Samsung Galaxy S9.








