Snagit 2018 Recension Vad är nytt sedan version 13

TechSmith Snagit är vårt favoritprogram för skärmdumpar och bildredigering. Kolla in de nya funktionerna i Snagit 2018!
Du kanske har en server inställd på solid grund, men det är tyst eftersom ingen på Discord , eller någon annanstans för den delen, vet att din server är live. Det är här du börjar skicka ut inbjudningar och börjar bygga upp din onlinegemenskap.
Även om det är fantastiskt att öppna din värld för alla, och stora gemenskaper alltid erbjuder mycket kul för dig och dina andra chattare, öppnar din server upp för alla och vem som helst kan ibland locka till sig troll . Troll är de som går med i servrar för det enda syftet att vara idioter. Åh, visst, du har folk som älskar att bli snåriga på en server (rätt, |Drafty|?), men troll är människor som går för halsen, hånar andra med uppsåt och skräppostkanaler med off-topic länkar, bilder och media. Tänk på att ju fler ställen du lägger ut din servers URL, desto större är chansen att du kommer att locka fel typ av communitymedlemmar.
Din gemenskapstillväxt börjar med en inbjudan , den ökända nyckeln till ditt onlinerike. När vi har skapat vår inbjudan kommer vi att gå in på de bästa platserna för att dela din inbjudan med världen.
1. Längst upp till vänster i Discord-webbläsarfönstret, hitta ditt servernamn, klicka på öppna rullgardinsmenyn och välj alternativet Bjud in personer.
Kom ihåg att detta är rullgardinsmenyn för din server . Om du behöver justera något specifikt för din server eller någon server du tillhör så finns det här.
I fönstret Bjud in vänner till [din servers namn] kommer du att se en URL genererad för din server. Till höger ser du knappen Kopiera.
Precis under den genererade URL:en för din server finns ansvarsfriskrivningen Din länk upphör att gälla om 1 dag. Som standard har alla webbadresser som genereras för närvarande en livslängd på 24 timmar.
2. I figuren, i det nedre högra hörnet av fönstret Bjud in vänner till [din servers namn], finns ett kugghjul. Klicka på kugghjulet för att granska de tillgängliga serverinbjudningslänkinställningarna.
Dessa alternativ erbjuder utgångstider och medlemskapsbegränsningar för alla inbjudningar du genererar. Detta för att ha kontroll över hur mycket ny trafik din server ser.

För att bygga upp din gemenskap i Discord bör inbjudningar cirkuleras online för att få folk till dig.
3. Klicka på rullgardinsmenyn Expire After och välj alternativet Aldrig.
4. Klicka på rullgardinsmenyn Max antal användningar och välj alternativet Ingen gräns.
Den URL du skapar som ger åtkomst till din server har nu inget utgångsdatum.
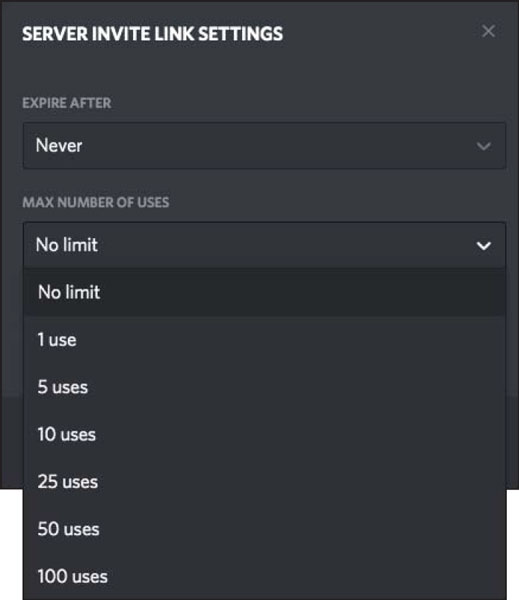
Genom att justera utgångsperioden och antalet användare kan du enkelt skapa en permalänk för din Discord-server att distribuera över sociala medier.
5. Klicka på knappen Skapa en ny länk.
Du har nu en permalänk , en statisk URL utan uppsägningsdatum, som ger alla som har den tillgång till din server.
6. Klicka på knappen Kopiera och börja dela serverns inbjudan.
Men nu tittar du på den här permalänken, och kanske en tanke blinkar över din hjärna: Okej, vad nu? Tja, här börjar hela uppbyggnaden av din gemenskap. Ganska spännande! Plötsligt känns internet lite större. Du måste låta folk veta var din server är, men var är din publik? Hur olika är publiken från sociala medieplattformar till sociala medieplattformar? Var är det bästa stället att visa upp din inbjudan på den valda plattformen?
Twitch är där jag först hörde talas om Discord. Om du inte är bekant med Twitch är det här en plattform som erbjuder streaming som ett sätt att få kontakt med världen. Streaming är att dela innehåll i realtid som en värd eller en grupp värdar skapar, många gånger i farten och helt utanför huvudet. Ursprungligen var Twitch – den första av många streamingplattformar – ett sätt för kanalvärdar att dela sin spelupplevelse med tittarna. Från sin ödmjuka början täcker streaming nu en mängd olika ämnen. Det finns många nya plattformar som erbjuder ljud- och videoströmning, men fyra är fortfarande de populära leverantörerna:
Discord är där du fortsätter din stream efter att streamen är över och klar. Din publik kan svänga förbi, föreslå ett nytt spel eller bara umgås för att lära känna dig bakom kulisserna och mellan strömmarna.
Så hur hjälper streaming att få ut ordet om din Discord?
Innehållsskapare har många hjälpare för att få dem genom en stream. En sådan hjälpare är Nightbot , en virtuell assistent som hjälper din stream att fungera smidigt och effektivt. Nightbot hjälper showvärdar att skapa unika kommandon eller meddelanden som du vill posta upprepade gånger.
1. Gå till Nightbot och autentisera ditt streamingkonto med Nightbot.
2. När du har autentiserat Nightbot, gå till menyn till vänster i ditt webbläsarfönster och klicka på kommandoalternativet och sedan på alternativet Anpassat.
När detta skrivs stöder inte Nightbot Facebook. YouTube stöds, men Nightbot blir bara aktiv när streamen är live.
3. Klicka på den blå knappen Lägg till kommando för att skapa ditt första kommando för din stream.
För ditt första kommando kommer vi att skapa ett Discord-inlägg. Det är här du kommer att klistra in din servers permalänk och göra det enkelt för dig att låta andra veta att du har en digital hangout för din stream.
4. I fönstret Lägg till kommando, börja med kommandoalternativet, skriv !discord i fältet.
Många kommandon i Twitch börjar med ett utropstecken omedelbart följt av ett nyckelord. Inga mellanrum. Inga siffror. Håll nyckelord för kommandon enkla.
5. Skriv följande i meddelandefönstret:
Kom gärna in för det roliga — [klistra in din permalänk här]
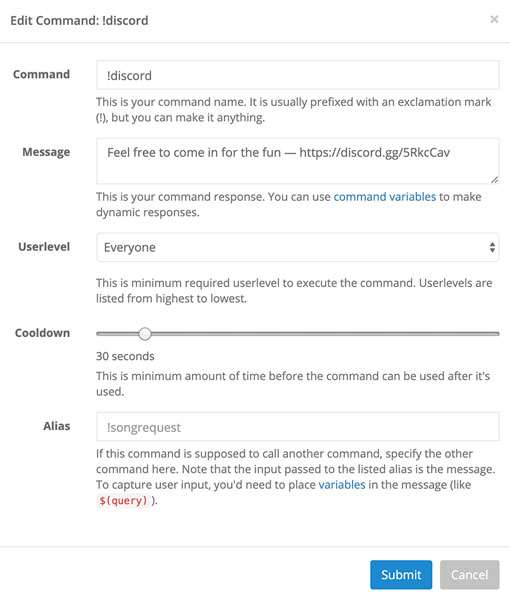
Nightbots Custom Command-funktion utlöser frekventa meddelanden i din chatt med ett sökord som är lätt att komma ihåg.
6. Markera allt meddelande du just skapade och kopiera (Copy+C for Windows, Command
7. Se till att Alla är vald i rullgardinsmenyn Användarnivå.
Om du vill skapa kommandon som är tillgängliga för alla i Chatt, endast tillgängliga för prenumeranter eller endast tillgängliga för dig, ställ in behörigheter för kommandon här.
8. Ställ in Cooldown på 5 sekunder genom att flytta reglaget hela vägen åt vänster.
Cooldown är där du ställer in en klocka för när kommandot kan användas igen.
9. Gör ditt Alias till samma namn som kommandot, eller lämna detta tomt.
Alias används när det här kommandot bäddas in i ett annat kommando.
10. Klicka på den blå Skicka-knappen för att lägga till det här kommandot i din lista över anpassade kommandon.
11. Gå tillbaka till Nightbots vänstra meny och välj Timers från alternativen i listan.
12. I fönstret Lägg till kommando, börja med kommandoalternativet, skriv !discord i fältet.
Det är okej för dig att använda samma kommandonyckel för tidsinställda kommandon såväl som för manuella kommandon.
13. I meddelandefönstret, klistra in meddelandet du skrev för kommandot !discord eller helt enkelt rekonstruera meddelandet från steg 5.
14. Ställ in timerreglaget på 20 minuter.
15. Klicka på den blå Skicka-knappen för att lägga till det här kommandot i din lista över anpassade kommandon.
Med detta anpassade kommando kan du nu skriva !discord i ditt chattfönster och släppa permalänken till din server för alla som tittar. Eftersom kommandot är öppet för alla att använda kan du sedan säga till din chatt. Kan jag få någon att släppa länken till vår Discord i chatt? för att uppmana dem som tittar att släppa ditt kommando i Chat.
Du har också ställt in ett tidsinställt kommando där Discord-länken visas var 20:e minut i chatten. Det här är en praktisk publicitetsmetod som tar lite press på dig att komma ihåg att lägga det kommandot i Chat eller be dina moddar att göra det. Innan du gör något av kommandona live, vare sig de är manuella eller tidsinställda, dubbelkolla permalänken för att se till att den fungerar och tar dig till din server. Det skadar aldrig att bekräfta att din webbadress fungerar korrekt.
När du ställer in timern på de automatiserade kommandona, se till att du har tid mellan varje inlägg. Med flera tidsinställda meddelanden schemalagda nära varandra riskerar du att spamma din egen kanal. Förbli medveten om vad du säger och när du säger det. Dra fördel av att aktivera och inaktivera timers.
Med Nightbot blir det ganska enkelt att bjuda in folk till din Discord-server. Så enkelt, faktiskt, det är något du inte behöver oroa dig för. Dina moderatorer (de individer som tittar på din chatt medan du fokuserar på att skapa innehåll) och stamgästerna till din stream kommer att släppa ett manuellt kommando för den öppna inbjudan medan Nightbot, baserat på dina inställda parametrar, påminner dem som tittar på att du har en Discord.
För mer om streaming, specifikt streaming på Twitch, ta gärna en titt på Twitch For LuckyTemplates .
TechSmith Snagit är vårt favoritprogram för skärmdumpar och bildredigering. Kolla in de nya funktionerna i Snagit 2018!
Behöver du skapa diagram eller flödesscheman och vill inte installera extra programvara? Här är en lista över diagramverktyg online.
Att ha ett hus fullt av trådlöst uppkopplade enheter och streamingtjänster som Spotify är fantastiskt tills saker och ting inte fungerar och du hittar intressanta lösningar.
NVMe M.2 SSD är det senaste inom datorhårddiskteknik. Vad är det och hur snabbt är det jämfört med äldre hårddiskar och Solid State Drives (SSD)?
Sonos är den bästa lösningen för strömmande ljud från 400 $ för två högtalare. Men med rätt inställning kan AirPlay vara gratis. Låt oss granska detaljerna.
Google Backup and Sync är en ny app som synkroniserar till Foton och Drive. Läs vidare för att se hur det går mot OneDrive, Dropbox, Backblaze och Crashplan.
MyIPTV är en kabelklippningstjänst som använder SOPlayer-appen för flera plattformar och tillhandahåller tv, filmer och andra former av media för en betald
Logitech släppte nyligen sitt Illuminated Living-Room Keyboard K830 som är tänkt som en följeslagare för hemunderhållning. Här är vår recension av enheten.
Här är en titt på uppdateringen som nyligen släppts till CloudHQ och hur den fungerar. Läs vidare för att hitta mer.
OnePlus 6T är en Android-telefon av högsta kvalitet som säljs till rabatterat pris jämfört med Apple iPhone, Google Pixel 3 eller Samsung Galaxy S9.








