Snagit 2018 Recension Vad är nytt sedan version 13

TechSmith Snagit är vårt favoritprogram för skärmdumpar och bildredigering. Kolla in de nya funktionerna i Snagit 2018!
Windows 7 gör det enkelt att arbeta med digitala foton. Du kan välja foton att titta på eller visa en grupp bilder i ett bildspel. Du kan till och med göra ett favoritfoto till din skrivbordsbakgrund så att du ser det varje gång du startar Windows 7.
Så här arbetar du med foton i Windows 7:
Välj Start→ Bilder för att öppna bildbiblioteket.
Bildbiblioteket innehåller foton som du kopierar från en digitalkamera och mappen Sample Pictures, som ingår i Windows 7.
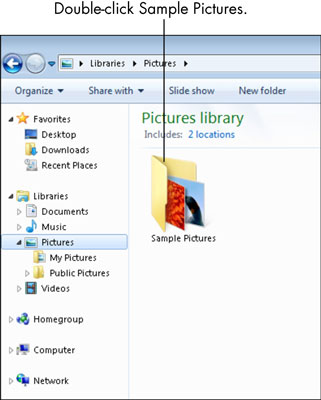
Dubbelklicka på Exempelbilder.
Du ser bilderna som Microsoft inkluderar med Windows 7.
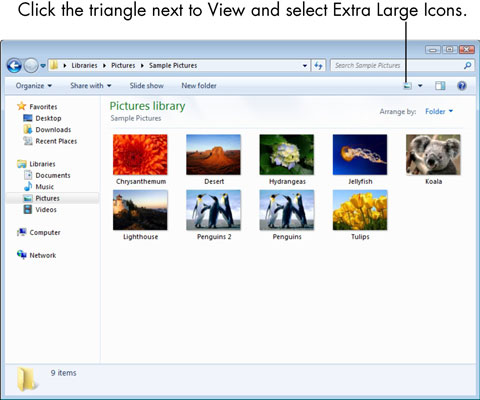
Klicka på triangeln bredvid knappen Vyer på kommandoraden och välj Extra stora ikoner.
Du ser de största miniatyrerna av dessa foton.
Dubbelklicka på det första fotot för att förhandsgranska det.
Fotot öppnas i antingen Windows Photo Viewer (standardvisningen för Windows 7); Windows Live Photo Gallery (ett gratis fotoprogram från Microsoft); Picasa (ett gratis fotoprogram från Google); eller ett annat program som installerats av företaget som sålde din dator, av personen som installerade den eller av din digitalkamera.
Justera fotot efter behov.
I Windows Photo Viewer visas följande verktyg längst ned i fönstret från vänster till höger:
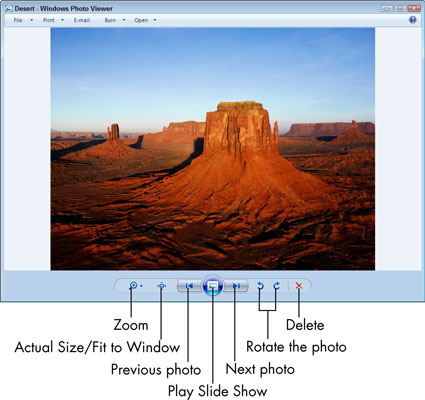
Ändra visningsstorleken (Zooma): Klicka på förstoringsglaset för ett popup-reglage för att zooma in och ut ur fotot.
Verklig storlek och Anpassa till fönster: Dessa två verktyg alternerar i den andra positionen i verktygsfältet. De flesta bilder är större än datorskärmar. Faktisk storlek visar bildens verkliga storlek, men du kan inte se allt på en gång. Du kan panorera fotot (klicka och dra fotot för att flytta det). Använd faktisk storlek för att se detaljer i ett foto. Anpassa till fönster låter dig se hela bilden på en gång.
Föregående: Klicka på det här verktyget för att se fotot före det aktuella, beroende på hur fotona är sorterade. Du kan också trycka på vänsterpilen för att se föregående foto.
Spela bildspel: Denna knapp visar varje foto i mappen i helskärm i några sekunder innan du går vidare till nästa.
Nästa: Klicka på det här verktyget för att se fotot efter det aktuella, beroende på hur fotona är sorterade. Alternativt kan du trycka på högerpilen för att se nästa foto.
Rotera moturs: Varje klick på den här knappen vrider bilden 90 grader åt vänster. Använd detta för att fixa foton som är vända i sidled.
Rotera medurs: Varje klick på den här knappen vrider fotot 90 grader åt höger. Använd den här knappen för att fixa foton som är vända i sidled.
Ta bort: Klicka på den här knappen för att ta bort det aktuella fotot.
Klicka på Nästa.
Du ser alla exempelbilderna i Windows Photo Viewer.
Klicka på Stäng.
Windows Photo Viewer stängs.
TechSmith Snagit är vårt favoritprogram för skärmdumpar och bildredigering. Kolla in de nya funktionerna i Snagit 2018!
Behöver du skapa diagram eller flödesscheman och vill inte installera extra programvara? Här är en lista över diagramverktyg online.
Att ha ett hus fullt av trådlöst uppkopplade enheter och streamingtjänster som Spotify är fantastiskt tills saker och ting inte fungerar och du hittar intressanta lösningar.
NVMe M.2 SSD är det senaste inom datorhårddiskteknik. Vad är det och hur snabbt är det jämfört med äldre hårddiskar och Solid State Drives (SSD)?
Sonos är den bästa lösningen för strömmande ljud från 400 $ för två högtalare. Men med rätt inställning kan AirPlay vara gratis. Låt oss granska detaljerna.
Google Backup and Sync är en ny app som synkroniserar till Foton och Drive. Läs vidare för att se hur det går mot OneDrive, Dropbox, Backblaze och Crashplan.
MyIPTV är en kabelklippningstjänst som använder SOPlayer-appen för flera plattformar och tillhandahåller tv, filmer och andra former av media för en betald
Logitech släppte nyligen sitt Illuminated Living-Room Keyboard K830 som är tänkt som en följeslagare för hemunderhållning. Här är vår recension av enheten.
Här är en titt på uppdateringen som nyligen släppts till CloudHQ och hur den fungerar. Läs vidare för att hitta mer.
OnePlus 6T är en Android-telefon av högsta kvalitet som säljs till rabatterat pris jämfört med Apple iPhone, Google Pixel 3 eller Samsung Galaxy S9.








