Snagit 2018 Recension Vad är nytt sedan version 13

TechSmith Snagit är vårt favoritprogram för skärmdumpar och bildredigering. Kolla in de nya funktionerna i Snagit 2018!
Windows 7 innehåller några program som kallas tillbehör, som klockan och Paint. Du kan starta vilket tillbehör som helst från Start-menyn. Om programmet redan visas på Start-menyn (det kommer efter att du kört det en gång), klicka bara på programnamnet. Om programnamnet inte visas på Start-menyn, skriv bara tillräckligt mycket av programnamnet för att det ska visas och klicka sedan på det.
Du kan också hitta de flesta av dessa program genom att välja Start→Alla program→Tillbehör, där du ser alla tillbehör.
Gadgets visar bitar av information på skrivbordet. Ditt skrivbord kanske redan visar en eller flera gadgets från Windows 7 eller från datortillverkaren. För att se alla tillgängliga prylar, högerklicka på skrivbordet och klicka på Gadgets. Desktop Gadget Gallery visas.
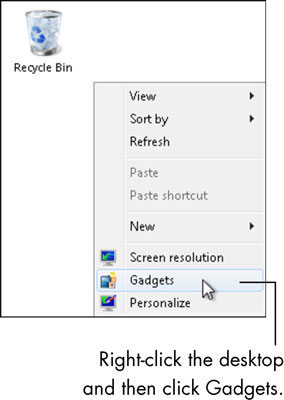
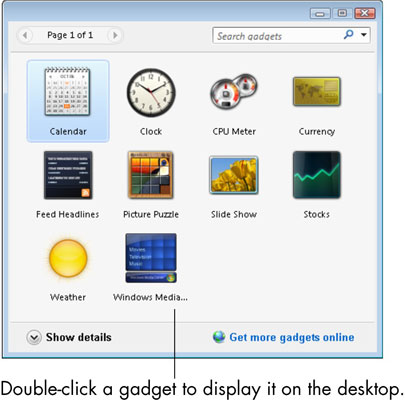
Du kommer förmodligen att använda prylarna Klocka och Väder mest. Håll musen över klockan och du ser ett verktygsfält.
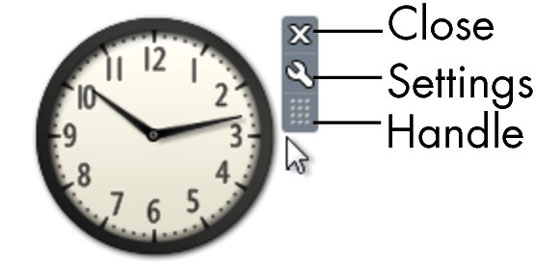
Du kan ändra hur klockan ser ut och fungerar genom att klicka på alternativverktyget. Dialogrutan Alternativ för gadgeten Klocka öppnas.
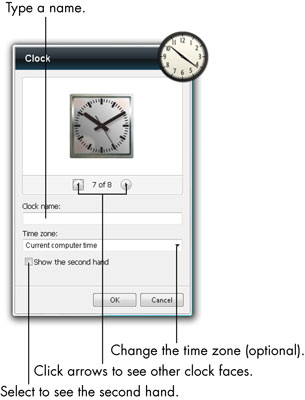
Du kan kolla vädret med Weather-gadgeten. Dubbelklicka på gadgeten Weather i Desktop Gadget Gallery för att visa den på skrivbordet. Om du har en Internetanslutning får den här gadgeten väderinformation via Internet. Windows 7 gissar din plats baserat på din internetanslutning.
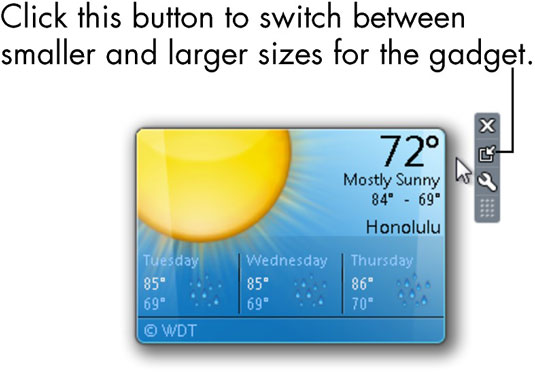
För att använda tillbehöret Windows 7-kalkylator, klicka på Start-knappen, skriv calc och klicka på Kalkylator i sökresultaten. Kalkylatorn visas på skrivbordet.
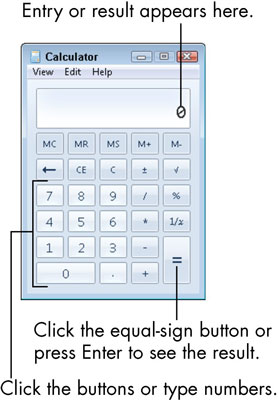
För att utföra en enkel beräkning, använd tangentbordet för att skriva den första siffran eller klicka på sifferknapparna med musen; skriv eller klicka på lämplig mattesymbolknapp; ange det andra numret; tryck sedan på Enter eller klicka på likhetstecknet för att se resultaten.
Klippverktyget fångar hela eller delar av datorskärmen som en bild. Du kan spara bilden och bifoga den i ett e-postmeddelande eller klistra in bilden i ett dokument. Klicka på Start-knappen, skriv snip och klicka på Snipping Tool från sökresultaten. Skärmen bleknar något och verktygsfältet för klippverktyget visas.
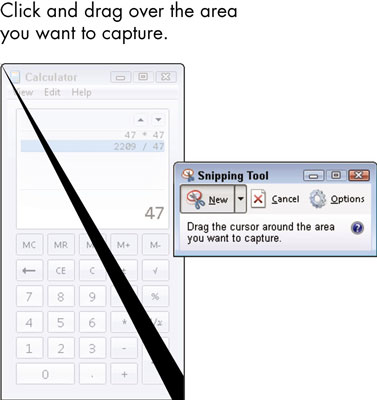
Klicka och dra över det område på skärmen du vill ta som bild och släpp sedan vänster musknapp. Resultatet av infångningen visas i klippverktygsredigeraren.
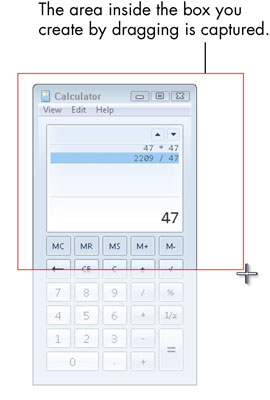
För att använda Microsoft Paint – ett tillbehör som tillhandahåller virtuella pennor och penslar för att skapa konst – klicka på Start-knappen, skriv paint och klicka på Paint i sökresultaten. Fönstret Paint öppnas. Du ritar på duken genom att helt enkelt klicka och dra med musen eller använda penslarna.
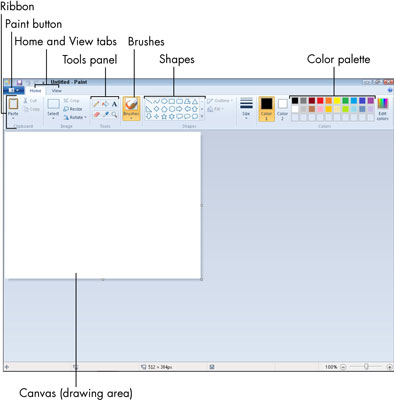
Om din dator har en mikrofon kan du spela in ljudanteckningar eller påminnelser till dig själv med tillbehöret ljudinspelare. För att öppna det här tillbehöret, klicka på Start-knappen, skriv ljud och klicka på Sound Recorder i sökresultaten. Ljudinspelaren öppnas. För att börja spela in, klicka på knappen Starta inspelning, vänd mot datorn och prata. För att stoppa inspelningen, klicka på knappen Stoppa inspelning.
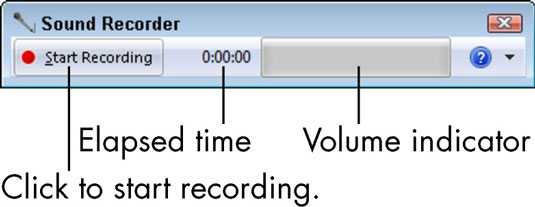
För att använda Sticky Notes – ett tillbehör som sätter gula lappar direkt på din dators skrivbord – klicka på Start-knappen, skriv sticky och klicka Sticky Notes i sökresultaten. Sticky Notes öppnas. Börja skriva. Din text visas där markören är på anteckningen. Sticky Notes har inte ett Save-kommando, så dina anteckningar sparas automatiskt.
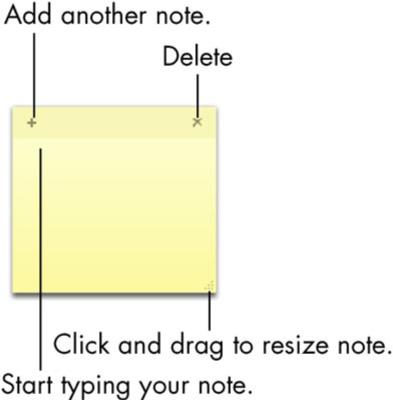
Nästa gång du startar Windows 7 kanske du inte ser några av dina anteckningar. Starta Sticky Notes för att visa dina befintliga anteckningar.
TechSmith Snagit är vårt favoritprogram för skärmdumpar och bildredigering. Kolla in de nya funktionerna i Snagit 2018!
Behöver du skapa diagram eller flödesscheman och vill inte installera extra programvara? Här är en lista över diagramverktyg online.
Att ha ett hus fullt av trådlöst uppkopplade enheter och streamingtjänster som Spotify är fantastiskt tills saker och ting inte fungerar och du hittar intressanta lösningar.
NVMe M.2 SSD är det senaste inom datorhårddiskteknik. Vad är det och hur snabbt är det jämfört med äldre hårddiskar och Solid State Drives (SSD)?
Sonos är den bästa lösningen för strömmande ljud från 400 $ för två högtalare. Men med rätt inställning kan AirPlay vara gratis. Låt oss granska detaljerna.
Google Backup and Sync är en ny app som synkroniserar till Foton och Drive. Läs vidare för att se hur det går mot OneDrive, Dropbox, Backblaze och Crashplan.
MyIPTV är en kabelklippningstjänst som använder SOPlayer-appen för flera plattformar och tillhandahåller tv, filmer och andra former av media för en betald
Logitech släppte nyligen sitt Illuminated Living-Room Keyboard K830 som är tänkt som en följeslagare för hemunderhållning. Här är vår recension av enheten.
Här är en titt på uppdateringen som nyligen släppts till CloudHQ och hur den fungerar. Läs vidare för att hitta mer.
OnePlus 6T är en Android-telefon av högsta kvalitet som säljs till rabatterat pris jämfört med Apple iPhone, Google Pixel 3 eller Samsung Galaxy S9.








