Snagit 2018 Recension Vad är nytt sedan version 13

TechSmith Snagit är vårt favoritprogram för skärmdumpar och bildredigering. Kolla in de nya funktionerna i Snagit 2018!
Macs backup-applikation, Time Machine, tar ögonblicksbilder av din Macs lagringsenhet så att du kan se dess exakta skick från två timmar sedan, två veckor sedan, två månader sedan eller ännu längre tillbaka.
För att använda Time Machine måste du ansluta en extern hårddisk till din Mac med en USB- eller Thunderbolt-kabel, eller så kan du ha en extra hårddisk installerad i ett av de extra enhetsfack inuti en äldre Mac Pro stationär dator (den nya 2013 Mac Pro-modeller har inte flera enhetsfack).
Om du använder en extern enhet som inte har en egen strömkälla, anslut din Mac till en strömkälla eftersom din Mac levererar juice till den externa enheten.
För att ställa in Time Machine för att säkerhetskopiera data på din Macs primära hårddisk till en extern hårddisk, följ dessa steg:
Anslut den externa hårddisken till din Mac.
När du kopplar in en ny hårddisk startar Time Machine-säkerhetskopieringsfunktionen vanligtvis automatiskt och frågar om du vill använda hårddisken för att säkerhetskopiera din Mac. Ett annat val frågar om du vill kryptera backup-skivan, som kommer att kryptera data tills du kommer åt den. Annars kan alla som får tag i din externa backup-enhet läsa dina data.
Om Time Machine körs automatiskt och uppmanar dig enligt beskrivningen, hoppa till steg 3. Om Time Machine inte uppmanar dig, fortsätt till nästa steg.
Välj Kommando→ Systeminställningar och klicka sedan på Time Machine-ikonen för att öppna inställningsfönstret för Time Machine, som visas i den här bilden.
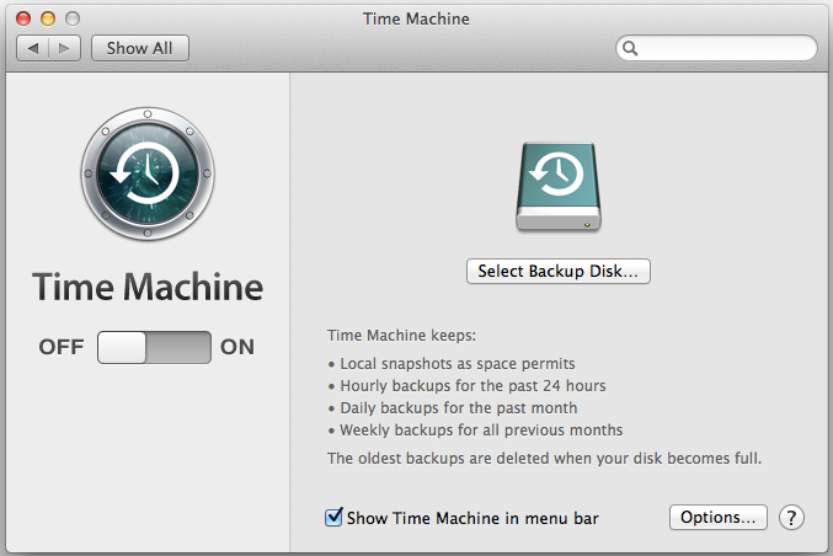
Klicka på knappen På.
En dialogruta visas med alla tillgängliga externa hårddiskar som du kan använda, som visas i den här bilden.
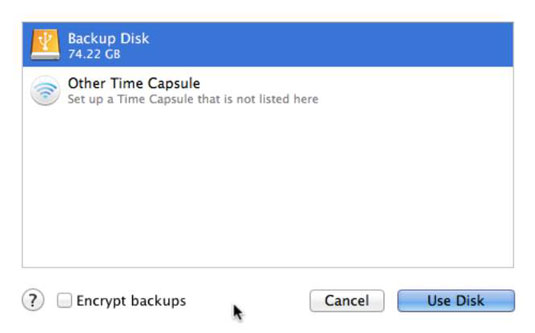
Välj en extern hårddisk och markera eventuellt kryssrutan Kryptera säkerhetskopior om du vill kryptera filerna som sparats på din säkerhetskopieringsenhet.
Klicka på knappen Använd disk.
Om du väljer att kryptera din disk öppnas skärmen för att skapa lösenord. Gör följande:
Klicka på nyckelknappen om du vill ha hjälp med att skapa ett lösenord eller gå direkt till nästa steg.
Lösenordsassistent (visas i följande bild) öppnas och värderar säkerheten (kvaliteten) för ditt lösenord. Manual låter dig skapa ditt eget lösenord eller välja en typ från popup-menyn för att se och välja föreslagna lösenord; dra skjutreglaget för att definiera lösenordslängden. När du ser ett lösenord du gillar stänger du helt enkelt fönstret Lösenordsassistent och det valda lösenordet tilldelas.
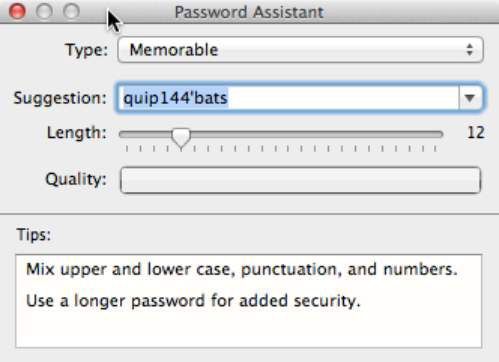
Skriv ett lösenord i det första fältet och skriv det sedan igen i det andra fältet för att verifiera det.
Om du glömmer ditt lösenord kan du inte återställa din Mac från din backup-enhet, så välj klokt.
Skriv ett lösenordstips i det tredje fältet.
Klicka på Kryptera disk.
Time Machine förbereder din backupdisk för kryptering.
När du har förberett enheten visas Time Machine-fönstret igen, med en lista över din valda externa hårddisk, och efter en kort tid börjar Time Machine-programmet säkerhetskopiera din Macs data till den externa hårddisk du valde.
(Valfritt) Markera kryssrutan Visa tidsmaskin i menyraden om den inte redan är markerad.
Med det här alternativet markerat animeras Time Machine-ikonen på menyraden med en snurrande pil när Time Machine säkerhetskopierar din Macs data. Genom att klicka på Time Machine-ikonen när som helst (se följande bild) kan du hålla koll på statusen för en aktiv säkerhetskopia, starta eller stoppa en säkerhetskopia och välja kommandot Enter Time Machine för att köra återställningsprogrammet för Time Machine.
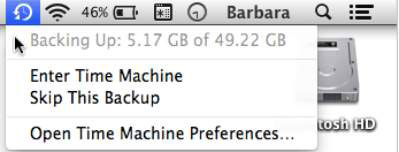
Klicka på knappen Stäng för att stänga Time Machine-inställningsfönstret.
Avbryt inte Time Machine under den första säkerhetskopieringen. Du kan fortsätta arbeta medan Time Machine körs i bakgrunden.
TechSmith Snagit är vårt favoritprogram för skärmdumpar och bildredigering. Kolla in de nya funktionerna i Snagit 2018!
Behöver du skapa diagram eller flödesscheman och vill inte installera extra programvara? Här är en lista över diagramverktyg online.
Att ha ett hus fullt av trådlöst uppkopplade enheter och streamingtjänster som Spotify är fantastiskt tills saker och ting inte fungerar och du hittar intressanta lösningar.
NVMe M.2 SSD är det senaste inom datorhårddiskteknik. Vad är det och hur snabbt är det jämfört med äldre hårddiskar och Solid State Drives (SSD)?
Sonos är den bästa lösningen för strömmande ljud från 400 $ för två högtalare. Men med rätt inställning kan AirPlay vara gratis. Låt oss granska detaljerna.
Google Backup and Sync är en ny app som synkroniserar till Foton och Drive. Läs vidare för att se hur det går mot OneDrive, Dropbox, Backblaze och Crashplan.
MyIPTV är en kabelklippningstjänst som använder SOPlayer-appen för flera plattformar och tillhandahåller tv, filmer och andra former av media för en betald
Logitech släppte nyligen sitt Illuminated Living-Room Keyboard K830 som är tänkt som en följeslagare för hemunderhållning. Här är vår recension av enheten.
Här är en titt på uppdateringen som nyligen släppts till CloudHQ och hur den fungerar. Läs vidare för att hitta mer.
OnePlus 6T är en Android-telefon av högsta kvalitet som säljs till rabatterat pris jämfört med Apple iPhone, Google Pixel 3 eller Samsung Galaxy S9.








