Snagit 2018 Recension Vad är nytt sedan version 13

TechSmith Snagit är vårt favoritprogram för skärmdumpar och bildredigering. Kolla in de nya funktionerna i Snagit 2018!
G Suite erbjuder ett stort antal kortkommandon som inte bara gör att du snabbt kan navigera i appens gränssnitt utan också låter dig enkelt anropa många appfunktioner och inställningar. Här ser du några av de mer användbara genvägarna som är gemensamma för G Suite-apparna, samt några praktiska genvägar som du kan använda med Gmail och Kalender. Behöver du memorera dem alla? Var inte dum. Men läs igenom listorna — du hittar förmodligen två eller tre som du kommer att ha nytta av varje dag.
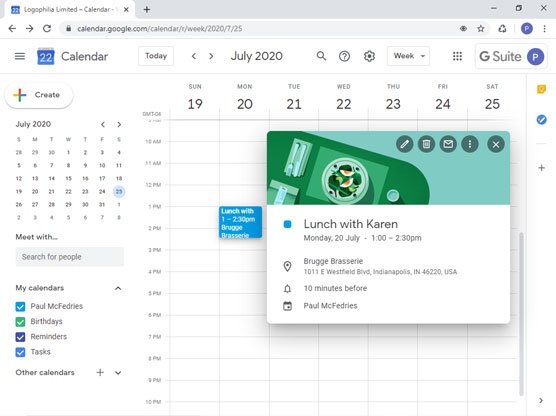
Följande tabell listar några kortkommandon som du kan använda i de flesta G Suite-appar (om du använder en Mac, ersätt Ctrl-tangenttryckningen med Kommando):
| Att göra detta | Tryck på detta |
| Använd fetstil | Ctrl+b |
| Använd kursiv | Ctrl+i |
| Använd understrykning | Ctrl+u |
| Lägg in en länk | Ctrl+k |
| Öppna stavningsförslag | Ctrl+m |
| Minska textstorleken | Ctrl+Skift+– (minus) |
| Öka textstorleken | Ctrl+Skift++ (plus) |
| Dra in mindre | Ctrl+[ |
| Indrag mer | Ctrl+] |
| Justera vänster | Ctrl+Skift+l |
| Centrera i linje med | Ctrl+Skift+e |
| Anpassa till höger | Ctrl+Skift+r |
| Starta en numrerad lista | Ctrl+Skift+7 |
| Starta en punktlista | Ctrl+Skift+8 |
| Öppna hjälp för kortkommandon | ? |
Du kanske inte tänker på att använda tangentbordet med Gmail för något annat än att skriva din meddelandetext, men Gmail har faktiskt en näve med praktiska kortkommandon som kan vara riktiga tidsbesparande. Innan du kommer till de faktiska genvägarna bör du först följa dessa steg för att se till att alla Gmail-kortkommandon är aktiverade:
I Gmail, välj Inställningar för att öppna menyn och välj sedan Inställningar.
På fliken Allmänt bläddrar du ned till avsnittet Kortkommandon och klickar sedan på alternativknappen Kortkommandon på.
Klicka på Spara ändringar längst ned på fliken.
Med den sysslan överstruken från din att göra-lista kan du nu använda genvägarna i följande tabell (om du använder en Mac, ersätt Ctrl-tangenttryckningen med Kommando):
| Att göra detta | Tryck på detta |
| Gå till inkorgen | g, jag |
| Gå till stjärnmärkta konversationer | g, s |
| Gå till snoozade konversationer | g, b |
| Gå till skickade meddelanden | g, t |
| Gå till utkast | g, d |
| Gå till All Mail | g, a |
| Gå till uppgifter | g, k |
| Sök e-post | / |
| Öppna menyn Fler åtgärder | . (period) |
| Öppna menyn Etikett som | l |
| Komponera | c |
| Skriv på en ny flik | d |
| Skicka meddelande | Ctrl+Enter |
| Lägg till cc-mottagare | Ctrl+Skift+c |
| Lägg till hemlig kopia-mottagare | Ctrl+Skift+b |
| Gå till föregående meddelande i öppen konversation | sid |
| Gå till nästa meddelande i öppen konversation | n |
| Fokusera på huvudfönstret | Skift+Esc |
| Fokusera på senaste chatt- eller skrivfönster | Esc |
| Välj konversation | X |
| Växla stjärna eller rotera bland superstjärnor | S |
| Gå till nästa sida | g+n |
| Gå till föregående sida | g+p |
| Nyare konversation | k |
| Äldre konversation | j |
| Öppna konversation | o eller Enter |
| Utöka hela konversationen | ; (semikolon) |
| Komprimera hela konversationen | : (kolon) |
| Lägg till konversation till uppgifter | Skift+t |
| Arkivera samtal | e |
| Arkivera konversation och gå till föregående eller nästa meddelande | ] eller [ |
| Stum konversation | m |
| Snooze konversation | b |
| Rapportera som spam | ! |
| Radera | # |
| Svar | r |
| Svara i nytt fönster | Skift+r |
| Svara alla | a |
| Svara alla i nytt fönster | Skift+a |
| Fram | f |
| Vidarebefordra i nytt fönster | Skift+f |
| Ångra den senaste åtgärden | z |
| markera som läst | Skift+i |
| markera som oläst | Skift+u |
| Markera som viktigt | + eller = |
| Markera som oviktigt | – (minus) |
| Flytta fokus till verktygsfältet | , (kommatecken) |
Kalender erbjuder inte massor av kortkommandon, men genvägarna som den stöder är ganska användbara, om du frågar mig. Kortkommandon är vanligtvis aktiverade som standard i Kalender , men du bör skynda dig igenom följande steg, bara för att vara säker:
Välj Inställningar i Kalender och välj sedan Inställningar.
Välj Kortkommandon.
Markera kryssrutan Aktivera kortkommandon.
Du är nu fri att leka med kortkommandon i följande tabell (om du använder en Mac, ersätt Ctrl-tangenttryckningen med Kommando):
| Att göra detta | Tryck på detta |
| Visa aktuell dag | T |
| Gå till ett specifikt datum | G |
| Växla till dagsvy | 1 eller d |
| Växla till veckovyn | 2 eller w |
| Växla till månadsvy | 3 eller m |
| Växla till anpassad vy | 4 eller x |
| Växla till agendavy | 5 eller a |
| Ändra kalendervyn till nästa datumintervall | j eller n |
| Skapa ny händelse | c |
| Se händelsens detaljer | e |
| Ta bort händelse | Backsteg eller Ta bort |
| Uppdatera kalendern | r |
| Flytta till textrutan Möt med | + |
| Sök | / |
| Öppna Inställningar | s |
| Ångra | z |
| Spara händelse (från händelseinformation) | Ctrl+s |
| Återgå till kalenderrutnätet (från händelseinformation) | Esc |
TechSmith Snagit är vårt favoritprogram för skärmdumpar och bildredigering. Kolla in de nya funktionerna i Snagit 2018!
Behöver du skapa diagram eller flödesscheman och vill inte installera extra programvara? Här är en lista över diagramverktyg online.
Att ha ett hus fullt av trådlöst uppkopplade enheter och streamingtjänster som Spotify är fantastiskt tills saker och ting inte fungerar och du hittar intressanta lösningar.
NVMe M.2 SSD är det senaste inom datorhårddiskteknik. Vad är det och hur snabbt är det jämfört med äldre hårddiskar och Solid State Drives (SSD)?
Sonos är den bästa lösningen för strömmande ljud från 400 $ för två högtalare. Men med rätt inställning kan AirPlay vara gratis. Låt oss granska detaljerna.
Google Backup and Sync är en ny app som synkroniserar till Foton och Drive. Läs vidare för att se hur det går mot OneDrive, Dropbox, Backblaze och Crashplan.
MyIPTV är en kabelklippningstjänst som använder SOPlayer-appen för flera plattformar och tillhandahåller tv, filmer och andra former av media för en betald
Logitech släppte nyligen sitt Illuminated Living-Room Keyboard K830 som är tänkt som en följeslagare för hemunderhållning. Här är vår recension av enheten.
Här är en titt på uppdateringen som nyligen släppts till CloudHQ och hur den fungerar. Läs vidare för att hitta mer.
OnePlus 6T är en Android-telefon av högsta kvalitet som säljs till rabatterat pris jämfört med Apple iPhone, Google Pixel 3 eller Samsung Galaxy S9.








