Snagit 2018 Recension Vad är nytt sedan version 13

TechSmith Snagit är vårt favoritprogram för skärmdumpar och bildredigering. Kolla in de nya funktionerna i Snagit 2018!
Microsoft Windows 7 är en speciell typ av program eller programvara som kallas ett operativsystem. Windows 7 ger en dator viktiga funktioner som gör att du kan köra andra program och arbeta med dokument, foton och musik. Här är vad du behöver veta för att navigera runt på skrivbordet i Windows 7.
När du har slagit på datorn och loggat in med ditt användarnamn och (om nödvändigt) lösenord, ser du en skärm som indikerar att Windows startar. Då ser du Windows-skrivbordet. Ofta visas en intressant bild eller foto på skrivbordet.

Ditt skrivbord innehåller ikoner — små bilder som representerar program eller dokument, som bokstäver och foton. Ikoner ger ett sätt att köra ett program eller öppna ett dokument. Windows 7-skrivbordet visar en ikon för papperskorgen, dit borttagna dokument hamnar. Papperskorgen kan vara den enda ikonen på ditt skrivbord, eller så kan du se andra.
Skrivbordet visar också prylar, som vanligtvis är större än ikoner. Gadgets visar information, såsom tid (i en klocka) eller aktuell väderrapport.
Startknappen, som finns i det nedre vänstra hörnet av skärmen, ger enkel åtkomst till alla program du använder. Den här cirkulära knappen visar Windows-logotypen - en fyrfärgad flagga. Du kan klicka på Start-knappen för att visa Start-menyn, som är en lista med alternativ.
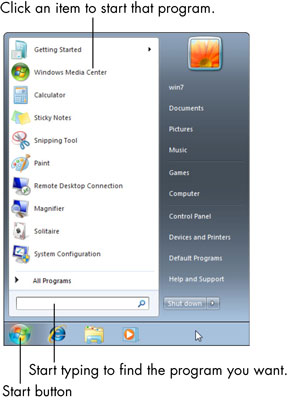
Området längst ner på skärmen och till höger om Start-knappen är aktivitetsfältet, där du ser ikoner för vissa program. Den högra änden av aktivitetsfältet är ett område som kallas meddelandefältet eller ikonfältet, som visar aktuellt datum och tid, samt ikoner för andra program som körs automatiskt när din dator startar. Meddelanden som kallas aviseringar dyker upp här. Du kan få information om dessa ikoner genom att föra muspekaren över dem. Klicka på valfri ikon i ikonfältet för att öppna det associerade programmet och högerklicka på en ikon för att se en meny med tillgängliga alternativ, till exempel för att ändra inställningar eller avsluta programmet.
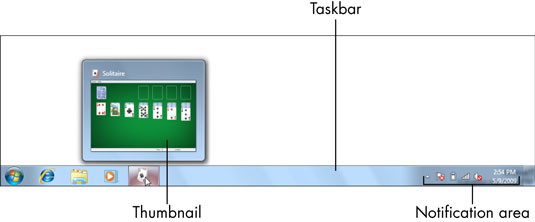
För att få hjälp, håll muspekaren över vad som helst på skärmen för att se en popup-ruta, eller verktygstips, med en kort förklaring av objektet. Leta sedan efter information på skärmen. Den nedre kanten av skärmen, som kallas statusfältet, kan visa hjälptext som ändras när du markerar olika objekt på skärmen. Vissa skärmar visar blå länkar som du kan klicka på för mer information. Dessutom har många program en hjälpmeny. Klicka på Hjälp-menyn för att se en lista med hjälpalternativ. Du kan också trycka på F1-tangenten nära toppen av ditt tangentbord för att se hjälpinformation.
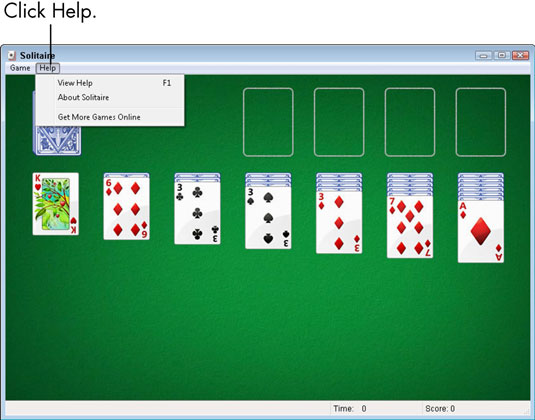
TechSmith Snagit är vårt favoritprogram för skärmdumpar och bildredigering. Kolla in de nya funktionerna i Snagit 2018!
Behöver du skapa diagram eller flödesscheman och vill inte installera extra programvara? Här är en lista över diagramverktyg online.
Att ha ett hus fullt av trådlöst uppkopplade enheter och streamingtjänster som Spotify är fantastiskt tills saker och ting inte fungerar och du hittar intressanta lösningar.
NVMe M.2 SSD är det senaste inom datorhårddiskteknik. Vad är det och hur snabbt är det jämfört med äldre hårddiskar och Solid State Drives (SSD)?
Sonos är den bästa lösningen för strömmande ljud från 400 $ för två högtalare. Men med rätt inställning kan AirPlay vara gratis. Låt oss granska detaljerna.
Google Backup and Sync är en ny app som synkroniserar till Foton och Drive. Läs vidare för att se hur det går mot OneDrive, Dropbox, Backblaze och Crashplan.
MyIPTV är en kabelklippningstjänst som använder SOPlayer-appen för flera plattformar och tillhandahåller tv, filmer och andra former av media för en betald
Logitech släppte nyligen sitt Illuminated Living-Room Keyboard K830 som är tänkt som en följeslagare för hemunderhållning. Här är vår recension av enheten.
Här är en titt på uppdateringen som nyligen släppts till CloudHQ och hur den fungerar. Läs vidare för att hitta mer.
OnePlus 6T är en Android-telefon av högsta kvalitet som säljs till rabatterat pris jämfört med Apple iPhone, Google Pixel 3 eller Samsung Galaxy S9.








