Snagit 2018 Recension Vad är nytt sedan version 13

TechSmith Snagit är vårt favoritprogram för skärmdumpar och bildredigering. Kolla in de nya funktionerna i Snagit 2018!
Microsoft PowerPoint låter dig anpassa den genom att ge dig chansen att visa dina egna digitala bilder. Du kan infoga individuella bilder i PowerPoint-presentationer, eller så kan du skapa en speciell fotoalbumpresentation.
Så här lägger du ett enskilt foto på en enskild bild:
För att infoga bilden i en layoutplatshållare, klicka på bildikonen på platshållaren.
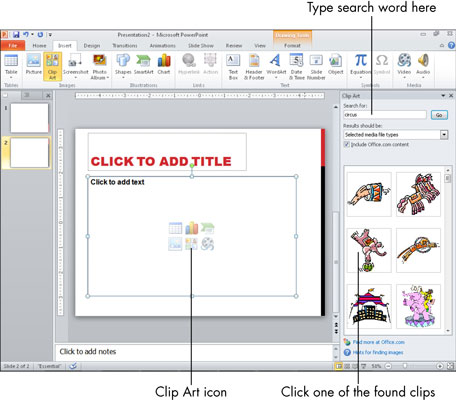
Om du vill att bilden ska vara oberoende av en platshållare väljer du Infoga → Bild när ingen platshållare är vald.
I dialogrutan Infoga bild som visas väljer du bilden du vill infoga och ändrar platsen vid behov.
Klicka på Infoga.
Bilden visas på bilden.
(Valfritt) Flytta eller ändra storlek på bilden efter önskemål.
Flytta bilden genom att dra den i mitten. För att ändra storlek på bilden, dra ett markeringshandtag runt kanten.
Om du vill skapa en presentation som i första hand (eller uteslutande) är foton, kommer du att gilla funktionen Fotoalbum. Fotoalbum-funktionen gör det enkelt att skapa fotocentrerade presentationer med specialfunktioner som bildkanter, inramning och bildtexter.
Följ dessa steg för att skapa ett fotoalbum:
Välj Infoga → Fotoalbum.
Dialogrutan Fotoalbum öppnas.
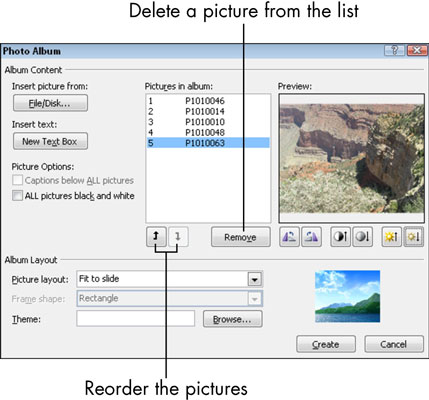
Klicka på knappen Arkiv/Disk.
Dialogrutan Infoga nya bilder öppnas.
Välj de bilder du vill ha med.
Om du vill välja mer än en bild åt gången håller du ned Ctrl-tangenten medan du klickar på var och en.
Klicka på Infoga.
Bilderna du väljer visas i listan Bilder i album i dialogrutan Fotoalbum.
(Valfritt) Ordna om bilderna.
För att göra det, välj bilden som inte är på rätt plats i ordningen och klicka sedan på upp- eller nedåtpilen under listan för att flytta den.
(Valfritt) Rotera en bild eller justera dess ljusstyrka eller kontrast.
För att göra det, välj bildens namn och använd sedan knapparna under förhandsgranskningsfönstret för att justera bildens utseende efter behov.
I avsnittet Albumlayout i dialogrutan Fotoalbum väljer du din bildlayout, ramform och tema.
Välj hur många bilder du vill ha per bild i listrutan Bildlayout. Välj en ramform/stil för varje foto i listrutan Ramform. Att välja ett tema från rullgardinsmenyn är valfritt, men om du vill klickar du på knappen Bläddra och väljer sedan ett presentationstema att tillämpa på fotoalbumet.
Du behöver inte välja tema nu; du kan tillämpa en temaändring på presentationen efter att den har skapats. (Välj Design→Teman.)
Klicka på knappen Skapa.
En ny presentation skapas med dina foton.
Den resulterande presentationen är som vilken annan presentation som helst, förutom en liten extra: Eftersom det är ett fotoalbum kan du när som helst återgå till dialogrutan Fotoalbum för att hantera bilderna och effekterna. För att göra det klickar du på nedåtpilen under knappen Fotoalbum på fliken Infoga och väljer sedan Redigera fotoalbum från menyn som visas.
TechSmith Snagit är vårt favoritprogram för skärmdumpar och bildredigering. Kolla in de nya funktionerna i Snagit 2018!
Behöver du skapa diagram eller flödesscheman och vill inte installera extra programvara? Här är en lista över diagramverktyg online.
Att ha ett hus fullt av trådlöst uppkopplade enheter och streamingtjänster som Spotify är fantastiskt tills saker och ting inte fungerar och du hittar intressanta lösningar.
NVMe M.2 SSD är det senaste inom datorhårddiskteknik. Vad är det och hur snabbt är det jämfört med äldre hårddiskar och Solid State Drives (SSD)?
Sonos är den bästa lösningen för strömmande ljud från 400 $ för två högtalare. Men med rätt inställning kan AirPlay vara gratis. Låt oss granska detaljerna.
Google Backup and Sync är en ny app som synkroniserar till Foton och Drive. Läs vidare för att se hur det går mot OneDrive, Dropbox, Backblaze och Crashplan.
MyIPTV är en kabelklippningstjänst som använder SOPlayer-appen för flera plattformar och tillhandahåller tv, filmer och andra former av media för en betald
Logitech släppte nyligen sitt Illuminated Living-Room Keyboard K830 som är tänkt som en följeslagare för hemunderhållning. Här är vår recension av enheten.
Här är en titt på uppdateringen som nyligen släppts till CloudHQ och hur den fungerar. Läs vidare för att hitta mer.
OnePlus 6T är en Android-telefon av högsta kvalitet som säljs till rabatterat pris jämfört med Apple iPhone, Google Pixel 3 eller Samsung Galaxy S9.








