Snagit 2018 Recension Vad är nytt sedan version 13

TechSmith Snagit är vårt favoritprogram för skärmdumpar och bildredigering. Kolla in de nya funktionerna i Snagit 2018!
För storskalig redigering (som hela stycken och sidor med text) i Office 2010 kan du enkelt flytta eller kopiera text och grafik inom samma applikation (även mellan olika datafiler) eller från ett program till ett annat.
Anta till exempel att du vill skapa några bilder för en presentation som du håller på ett klubbmöte. Du kan skriva dispositionen i Word och sedan kopiera texten till PowerPoint för att klä ut dig med grafik och animation.
Här är två sätt att flytta och kopiera:
Dra och släpp: Använd musen för att dra markerad text eller grafik från en plats till en annan.
Kopiera till t han Urklipp: Klipp ut eller kopiera innehållet till Urklipp (en tillfällig förvaringsplats i Windows) och sedan klistra in den på en annan plats.
För att använda kopiera-för-dra-metoden, välj innehållet som ska dras och håll sedan ner vänster musknapp medan du drar det till den nya platsen. Släpp sedan musknappen för att släppa den där.
Dra och släpp i ett dokument: Om du drar och släpper innehåll i ett dokument men källan och destinationsplatserna är för långt ifrån varandra för att se samtidigt, kanske du vill öppna ett annat fönster som innehåller samma fil och sedan rulla dem till två olika platser.
För att göra det i Word, Excel eller PowerPoint, välj Visa → Nytt fönster. Eftersom du måste kunna se både start- och slutpunkten samtidigt, kan du behöva ordna och ändra storlek på vissa fönster på skärmen.
Om du öppnar ett nytt fönster med Visa→Nytt fönster, kommer det andra fönstret att ha samma namn men kommer att ha ett nummer till det, till exempel Budget.xlsx:2. Det andra fönstret är en alternativ vy av det första; alla ändringar som görs i den ena återspeglas i den andra.
Dra och släpp mellan dokument: Öppna båda dokumenten samtidigt. Du måste kunna se både start- och slutpunkten samtidigt, så du kan behöva ordna och ändra storlek på vissa fönster på skärmen. För att ändra storlek på ett fönster, dra det nedre högra hörnet av fönstret.
Du är inte begränsad till att kopiera innehåll mellan dokument i samma applikation. Det vill säga att du kan kopiera från Word till Word, Word till PowerPoint och så vidare.
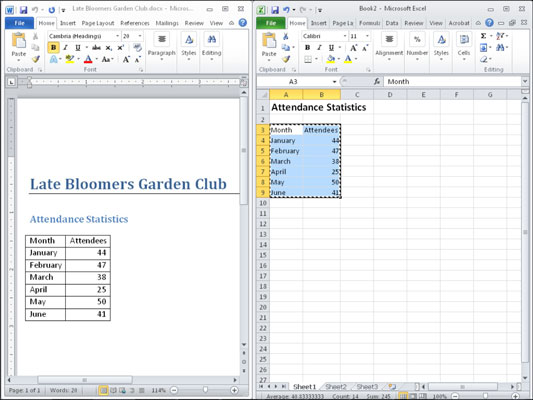
Om du vill göra en kopia av den markerade texten eller grafiken håller du ned Ctrl medan du drar. Du kommer att märka när du drar att muspekaren visar ett litet plustecken, vilket indikerar att du gör en kopia.
Om det är besvärligt att ställa in skärmen så att både källan och destinationen visas på skärmen samtidigt, är det bättre att använda Urklippsmetoden för att flytta innehåll. Denna metod placerar källmaterialet i ett dolt temporärt lagringsområde i Windows och klistrar sedan in det därifrån till målplatsen.
Eftersom Urklipp är nästan universellt kan du använda det för att flytta eller kopiera data från (nästan) vilket program som helst till vilket annat program som helst, även program som inte kommer från Microsoft. Du kan till exempel kopiera text från Word och klistra in den i ett grafikprogram som Photoshop, och det skulle visas där som en grafik. Eller så kan du kopiera kalkylbladsceller från Excel och klistra in dem i ett program för att bygga webbplatser, som Dreamweaver, och det skulle förvandlas till en webbtabell.
Välj innehållet du vill klippa ut eller kopiera och sedan antingen klipp ut, kopiera och klistra in:
För att flytta något: Använd Klipp ut och sedan Klistra in.
För att kopiera något: Använd Kopiera och sedan Klistra in.
Att flytta eller kopiera via Urklippsmetoden är alltid en process i två steg.
Fliken Hems Urklippsgrupp på menyfliksområdet tillhandahåller knappar för kommandona, men du kan också använda tangentbords- eller musmetoder om du tycker det är lättare.
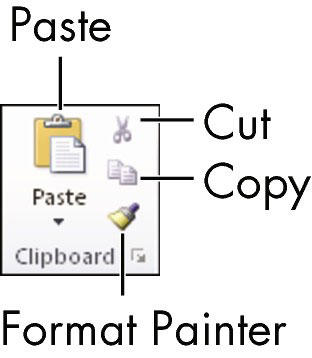
TechSmith Snagit är vårt favoritprogram för skärmdumpar och bildredigering. Kolla in de nya funktionerna i Snagit 2018!
Behöver du skapa diagram eller flödesscheman och vill inte installera extra programvara? Här är en lista över diagramverktyg online.
Att ha ett hus fullt av trådlöst uppkopplade enheter och streamingtjänster som Spotify är fantastiskt tills saker och ting inte fungerar och du hittar intressanta lösningar.
NVMe M.2 SSD är det senaste inom datorhårddiskteknik. Vad är det och hur snabbt är det jämfört med äldre hårddiskar och Solid State Drives (SSD)?
Sonos är den bästa lösningen för strömmande ljud från 400 $ för två högtalare. Men med rätt inställning kan AirPlay vara gratis. Låt oss granska detaljerna.
Google Backup and Sync är en ny app som synkroniserar till Foton och Drive. Läs vidare för att se hur det går mot OneDrive, Dropbox, Backblaze och Crashplan.
MyIPTV är en kabelklippningstjänst som använder SOPlayer-appen för flera plattformar och tillhandahåller tv, filmer och andra former av media för en betald
Logitech släppte nyligen sitt Illuminated Living-Room Keyboard K830 som är tänkt som en följeslagare för hemunderhållning. Här är vår recension av enheten.
Här är en titt på uppdateringen som nyligen släppts till CloudHQ och hur den fungerar. Läs vidare för att hitta mer.
OnePlus 6T är en Android-telefon av högsta kvalitet som säljs till rabatterat pris jämfört med Apple iPhone, Google Pixel 3 eller Samsung Galaxy S9.








