Snagit 2018 Recension Vad är nytt sedan version 13

TechSmith Snagit är vårt favoritprogram för skärmdumpar och bildredigering. Kolla in de nya funktionerna i Snagit 2018!
Fönster, med stort W , har fått sitt namn från dess huvuddrag: fönster, med gemener w . Att bli bekväm med Windows innebär att lära sig att öppna, stänga, ändra storlek, flytta och växla mellan fönster, vilket är nyckeln till att lyckas jonglera med flera aktiviteter. Varje program du kör upptar sitt eget fönster. Ett fönster kan uppta en del av datorns skärm eller fylla hela skärmen.
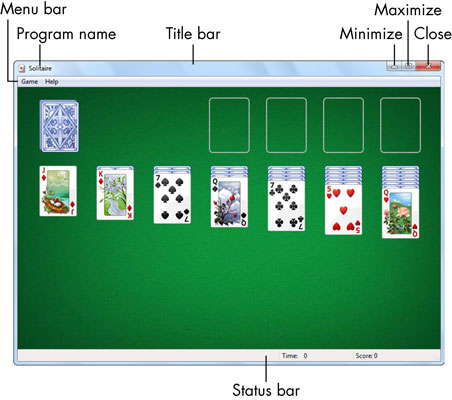
För att ändra storlek på ett fönster, flytta muspekaren till fönstrets högra kant. När du har pekaren strax över fönstrets ytterkant ändras muspekaren till en dubbelhövdad pil som kallas storleksändringspekaren. Klicka och dra i kanten av fönstret med hjälp av pekaren för storleksändring. (För att dra, klicka och håll ner musknappen medan du flyttar musen.) Dra åt vänster för att förminska fönstret och höger för att expandera det. Placera muspekaren på ett hörn för att ändra storlek på både bredd och höjd samtidigt.
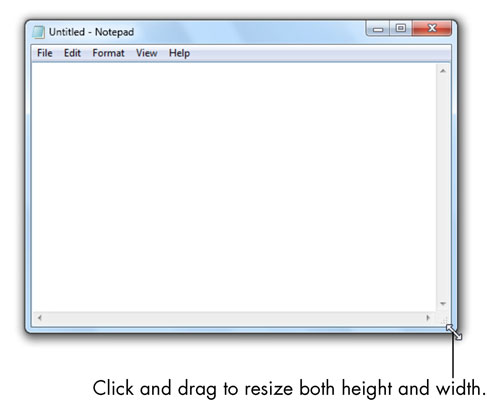
För att ordna fönster, starta flera program. Du bör se två överlappande fönster. (Fönstret framför andra kallas det aktiva fönstret. Alla andra fönster är inaktiva.) Om du klickar var som helst i ett inaktivt fönster blir det aktivt och det fönstret flyttas framåt. För att flytta ett fönster, klicka var som helst i dess namnlist, håll ner musknappen och dra musen för att flytta fönstret lite.
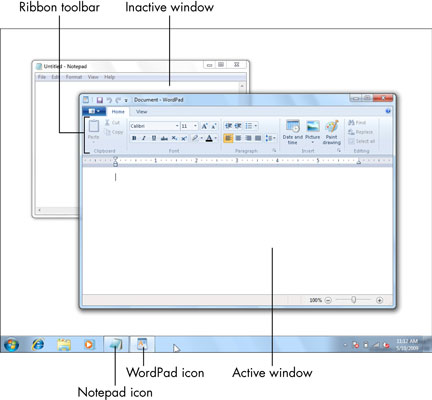
För att fästa fönster, dra fönstret till vänster kant av skärmen. När muspekaren vidrör skärmens vänstra kant ser du en ny kontur på skärmen. Släpp musknappen och fönstret bör ändra storlek automatiskt - eller knäppa - för att fylla den vänstra halvan av skärmen .
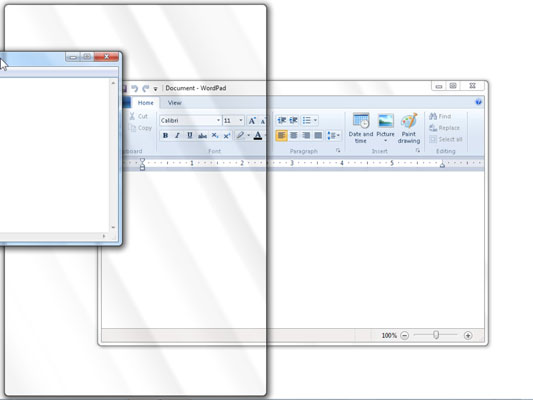
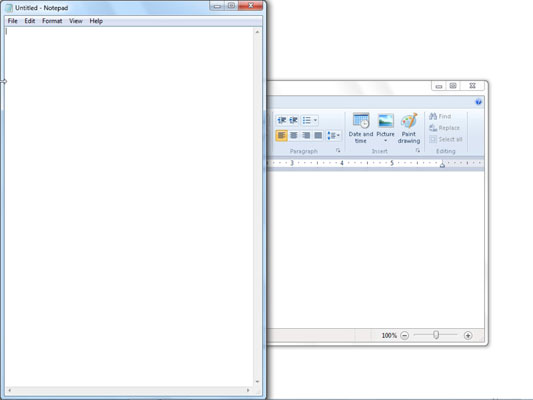
För att stapla fönster på skrivbordet, placera muspekaren på ett tomt område i aktivitetsfältet och högerklicka för att visa snabbmenyn. På den menyn klickar du på Visa Windows staplade. Alla fönster som är öppna på skrivbordet är ordnade ovanför varandra. Med muspekaren på ett tomt område i aktivitetsfältet, högerklicka för att visa snabbmenyn igen och välj Ångra Visa staplade för att återställa fönstren som de var. För att ordna fönster sida vid sida, högerklicka på ett tomt område i aktivitetsfältet och välj Visa fönster sida vid sida från snabbmenyn.
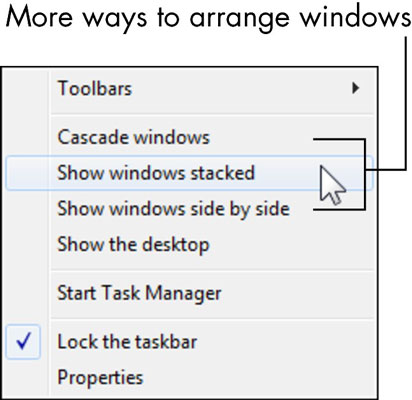
För att bläddra mellan fönstren, håll ner en av Alt-tangenterna (vanligtvis på vardera sidan av mellanslagstangenten) och tryck och släpp Tab-tangenten. Släpp inte Alt-tangenten ännu. Du kommer att se en förhandsvisning av dina öppna fönster. Håll ned Alt-tangenten, tryck på Tab-tangenten så många gånger som behövs för att flytta markeringen till fönstret du vill byta till. Släpp Alt-tangenten. Det markerade fönstret visas framför de andra.
TechSmith Snagit är vårt favoritprogram för skärmdumpar och bildredigering. Kolla in de nya funktionerna i Snagit 2018!
Behöver du skapa diagram eller flödesscheman och vill inte installera extra programvara? Här är en lista över diagramverktyg online.
Att ha ett hus fullt av trådlöst uppkopplade enheter och streamingtjänster som Spotify är fantastiskt tills saker och ting inte fungerar och du hittar intressanta lösningar.
NVMe M.2 SSD är det senaste inom datorhårddiskteknik. Vad är det och hur snabbt är det jämfört med äldre hårddiskar och Solid State Drives (SSD)?
Sonos är den bästa lösningen för strömmande ljud från 400 $ för två högtalare. Men med rätt inställning kan AirPlay vara gratis. Låt oss granska detaljerna.
Google Backup and Sync är en ny app som synkroniserar till Foton och Drive. Läs vidare för att se hur det går mot OneDrive, Dropbox, Backblaze och Crashplan.
MyIPTV är en kabelklippningstjänst som använder SOPlayer-appen för flera plattformar och tillhandahåller tv, filmer och andra former av media för en betald
Logitech släppte nyligen sitt Illuminated Living-Room Keyboard K830 som är tänkt som en följeslagare för hemunderhållning. Här är vår recension av enheten.
Här är en titt på uppdateringen som nyligen släppts till CloudHQ och hur den fungerar. Läs vidare för att hitta mer.
OnePlus 6T är en Android-telefon av högsta kvalitet som säljs till rabatterat pris jämfört med Apple iPhone, Google Pixel 3 eller Samsung Galaxy S9.








