Snagit 2018 Recension Vad är nytt sedan version 13

TechSmith Snagit är vårt favoritprogram för skärmdumpar och bildredigering. Kolla in de nya funktionerna i Snagit 2018!
Som bevis på att chatten har ökat i företagskommunikation behöver du inte leta längre än till de otaliga sätt som G Suite gör det möjligt för sina användare att skicka meddelanden till varandra: Gmail, Dokument, Kalkylark, Presentationer och Meet. Innan du går vidare till Google Chat tar de följande avsnitten en snabb titt på dessa alternativa chattmetoder.
När du umgås i Gmail kan du använda Google Hangouts för att utbyta meddelanden med personer du känner, inklusive personer utanför din organisation. Du kan skapa en klassisk en-till-en-textkonversation, eller så kan du organisera (eller gå med i) en gruppchatt med upp till 100 personer.
Här är stegen att följa för att starta en chatt i Gmail:
Klicka på ikonen Ny konversation (+) i chattavsnittet på navigeringsmenyn som löper ner till vänster på sidan. En Hangouts Chat-dialogruta visas och uppmanar dig att ange någon att chatta med.
(Valfritt) Om du vill chatta med två eller flera personer, klicka på Ny grupp och använd sedan textrutan Namnge din grupp för att ange en valfri moniker för gruppen.
Använd textrutan Ange namn, e-postadress eller telefonnummer för att ange namn, e-postadress eller telefonnummer till den person du vill chatta med. Hangouts Chat visar en lista med namn som matchar det du har skrivit hittills i tre kategorier: personer inom din organisation; personer utanför din organisation som har ett Hangouts-konto; och personer som inte har ett Hangouts-konto.
Om du ser personen du vill ha, välj det namnet från listan.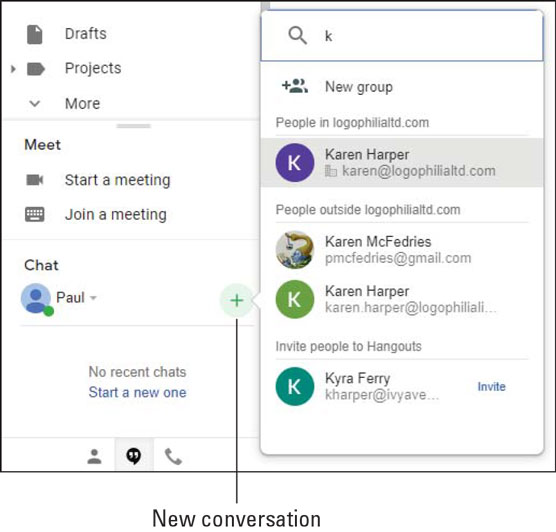
När du anger ett namn eller en adress ser du en lista med namn som matchar.
Om du valde att chatta med en grupp, upprepa steg 3 efter behov för att fylla i gruppen. När du är klar markerar du bocken. Hangouts Chat öppnar ett chattfönster.
För en en-mot-en-konversation, klicka på Skicka inbjudan; för en gruppchatt, skicka ditt första meddelande. Hangouts Chat skickar inbjudan eller meddelandet som visas i den andra personens (eller personers) chattområde i Gmail. När den personen klickar (eller de personerna klickar) Acceptera kan du börja konversationen.
När du delar ett dokument, ett kalkylblad eller en presentation med andra kan du behöva ställa en fråga eller bara vara sällskaplig med någon som redigerar filen med dig. Enklare gjort än sagt: Klicka på chattikonen i det övre vänstra hörnet av skärmen för att öppna chattfönstret och börja sedan "prata".
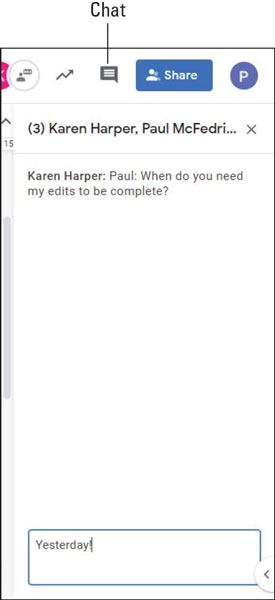
I en delad dokument-, kalkylark- eller presentationsfil klickar du på chattikonen för att prata med dina medarbetare.
Under ett möte kanske du vill göra en kommentar till en annan deltagare utan att avbryta mötet, ställa en fråga eller dela en länk med alla. Du kan göra allt det och mer genom att klicka på chattikonen för att öppna chattfönstret, som visas.
Kom ihåg att alla Meet-chattar är offentliga, vilket innebär att alla andra i mötet kan läsa meddelanden du utbyter med någon. Därför är Meet-chattar definitivt inte platsen att trasa på din chef eller göra snåriga kommentarer om någon i mötet!
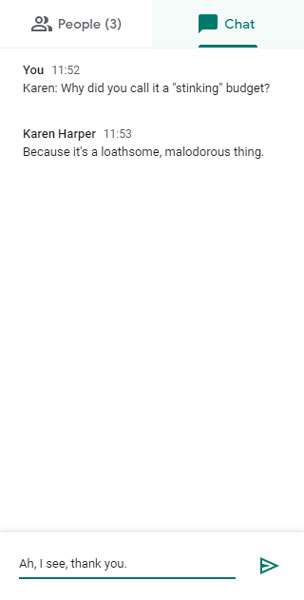
I en Meet-videokonferens klickar du på chattikonen för att skicka meddelanden till mötesdeltagarna.
Resten av det här kapitlet täcker Google Chat, som är den huvudsakliga meddelandeappen för G Suite-användare. För att komma igång, här är de tre sätten du kan komma åt Google Chat (som jag kallar Chat härifrån och ut):
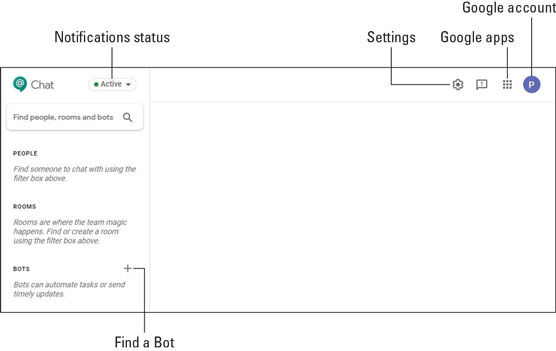
Google Chats webbhem.
Om du har fört några Hangouts Chat-konversationer nyligen kommer de troligen att dyka upp här, så din version av chattsidan kan se lite livligare ut.
TechSmith Snagit är vårt favoritprogram för skärmdumpar och bildredigering. Kolla in de nya funktionerna i Snagit 2018!
Behöver du skapa diagram eller flödesscheman och vill inte installera extra programvara? Här är en lista över diagramverktyg online.
Att ha ett hus fullt av trådlöst uppkopplade enheter och streamingtjänster som Spotify är fantastiskt tills saker och ting inte fungerar och du hittar intressanta lösningar.
NVMe M.2 SSD är det senaste inom datorhårddiskteknik. Vad är det och hur snabbt är det jämfört med äldre hårddiskar och Solid State Drives (SSD)?
Sonos är den bästa lösningen för strömmande ljud från 400 $ för två högtalare. Men med rätt inställning kan AirPlay vara gratis. Låt oss granska detaljerna.
Google Backup and Sync är en ny app som synkroniserar till Foton och Drive. Läs vidare för att se hur det går mot OneDrive, Dropbox, Backblaze och Crashplan.
MyIPTV är en kabelklippningstjänst som använder SOPlayer-appen för flera plattformar och tillhandahåller tv, filmer och andra former av media för en betald
Logitech släppte nyligen sitt Illuminated Living-Room Keyboard K830 som är tänkt som en följeslagare för hemunderhållning. Här är vår recension av enheten.
Här är en titt på uppdateringen som nyligen släppts till CloudHQ och hur den fungerar. Läs vidare för att hitta mer.
OnePlus 6T är en Android-telefon av högsta kvalitet som säljs till rabatterat pris jämfört med Apple iPhone, Google Pixel 3 eller Samsung Galaxy S9.








