Snagit 2018 Recension Vad är nytt sedan version 13

TechSmith Snagit är vårt favoritprogram för skärmdumpar och bildredigering. Kolla in de nya funktionerna i Snagit 2018!
Ju mer du använder G Suite-apparna , desto mer information om dig lagras online. Du kan snabbt sluta med en stor del av dina professionella och personliga liv lagrade i molnet, så det lönar sig att vidta de åtgärder som krävs för att hålla denna data säker och kontrollera vem som kan se den och när.
I den här listan undersöker du tio sätt att förbättra säkerheten och sekretessen för ditt Google-konto och dina G Suite-appar. Japp, det tar lite tid att implementera dessa åtgärder, men tiden du spenderar kommer att visa sig vara en utmärkt investering.
Det första steget för att säkra G Suite har faktiskt inget direkt med G Suite att göra. Istället handlar det här steget om att säkra nätverket som du använder för att komma åt Internet (och därmed G Suite): ditt Wi-Fi-nätverk. Om du bara kommer åt dina G Suite-grejer via ett stort företagsnätverk, så kan du naturligtvis glatt hoppa över det här avsnittet, för IT-nördarna har det täckt. Men om du, som de flesta andra, gör en del (eller mycket) G Suite-arbete hemma, måste du vidta åtgärder för att slå ner dina Wi-Fi-luckor.
Ett säkert Wi-Fi-nätverk är nödvändigt på grund av en praxis som kallas wardriving , där en hackare från den mörka sidan av kraften kör genom olika stadsdelar med en bärbar dator eller annan enhet inställd för att leta efter tillgängliga trådlösa nätverk. Om den felande hittar ett osäkrat nätverk använder de det för gratis internetåtkomst (en sådan person kallas en piggybacker ) eller för att orsaka bus med delade nätverksresurser. Det kan innebära åtkomst till G Suite-appar som körs på en nätverksdator.
Problemet är att trådlösa nätverk i sig är sårbara eftersom den trådlösa anslutningen som gör att du kan komma åt dina G Suite-appar från köket eller vardagsrummet också kan göra det möjligt för en inkräktare utanför ditt hem att komma åt nätverket. Lyckligtvis kan du säkra ditt trådlösa nätverk mot dessa hot med några justeringar och tekniker, som beskrivs i följande lista.
Det mesta som följer här kräver åtkomst till din Wi-Fi-routers administrations- eller inställningssidor. Se din routers dokumentation för att lära dig hur du utför dessa uppgifter.
Din upplevelse av Gmail, Kalender, Drive och alla andra G Suite-appar är bara lika säker som ditt Google-konto. Därför är det viktigt att se till att ditt konto är låst. Lyckligtvis kräver det bara två saker: att ge ditt konto ett starkt lösenord (som jag beskriver i det här avsnittet) och att aktivera Googles funktion för tvåstegsverifiering (som jag diskuterar i nästa avsnitt).
Ditt Google-kontos första försvarslinje är ett starkt lösenord. När du har hittat ett skottsäkert lösenord, följ dessa steg för att ändra ditt befintliga Google-lösenord:
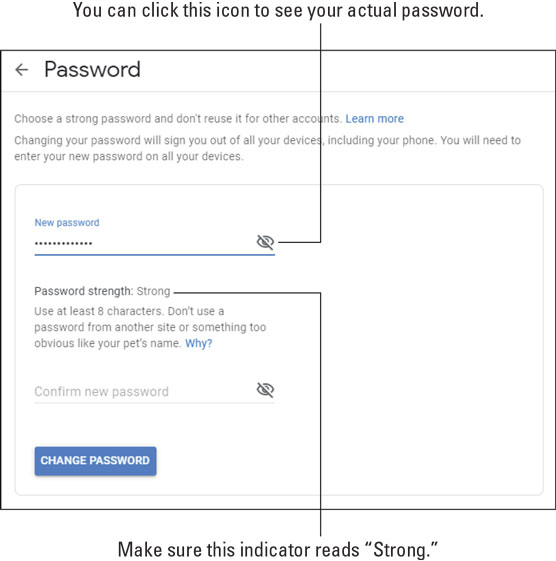
Ett lösenord tillverkat av stål är en nödvändig säkerhetsfunktion, men tyvärr är det inte en tillräcklig säkerhetsfunktion. Skadliga användare kan fortfarande maska sig in på ditt konto med list eller brute force, så du behöver en andra försvarslinje. Den linjen är en funktion som Google kallar 2-stegsverifiering (vilket är ett mer begripligt namn än vad resten av Internet oftast använder för samma funktion: tvåfaktorsautentisering). De två-stegs del innebär att få åtkomst till ditt Google-konto kräver två separata åtgärder:
Du kan konfigurera tvåstegsverifiering för att ta emot koden via antingen ett textmeddelande eller ett automatiskt telefonsamtal.
Här är stegen att följa för att aktivera tvåstegsverifiering och berätta för Google hur du vill ta emot dina verifieringskoder:

Det finns ett gammalt talesätt inom säkerhetsbranschen: "När alla är ute efter dig, är det bara bra att tänka på att vara paranoid." Okej, alla är inte ute efter att få tag på dig (såvida det inte är något du inte har berättat för mig), men det finns tillräckligt många förbrytare och elakingar där ute som är ute efter att få dig att "att vara paranoid" bara är en synonym för "att ha gemensamt känsla."
Så i den andan är din nästa skottsäkringssyssla för ditt Google-konto att ställa in några metoder för Google att kontakta dig antingen för att verifiera att det verkligen försöker logga in på ditt konto eller för att meddela dig när det tror att det har upptäckts. misstänkt aktivitet på ditt konto. (Ja, det här är den paranoida delen.)
Följ dessa steg för att konfigurera ditt konto med ett telefonnummer och en e-postadress som Google kan använda för att verifiera dig:
Du kan göra din G Suite-e-postadress mer privat och säker genom att förhindra externa bilder som har infogats i några av de e-postmeddelanden du får. En extern bild är en bildfil som finns på en internetserverdator istället för att vara inbäddad i e-postmeddelandet. En speciell kod i meddelandet talar om för servern att visa bilden när du öppnar meddelandet. Detta är vanligtvis godartat, men samma kod kan också varna avsändaren av meddelandet om att din e-postadress fungerar. Om avsändaren är en spammare resulterar detta vanligtvis i att du får ännu mer skräppost. Du kan förhindra detta genom att inaktivera externa bilder.
Här är stegen att följa för att konfigurera Gmail för att inte visa externa bilder i meddelanden du får:

Nu, när du visar ett meddelande som innehåller externa bilder, ser du meddelandet som visas. Du har tre alternativ:

Om du har provat någon av G Suite-samarbetsfunktionerna som jag fortsätter om i del 3, hoppas jag att du har upptäckt att dina kamrater och kollegor är ett välkomnande och stödjande gäng. Du kanske redan har fått en hel del nya vänner. Men inom vilken grupp människor som helst, oavsett hur älskvärd och hjälpsam den gruppen kan vara överlag, finns det alltid en eller två dåliga frön. Det kan vara Boring Bill, som fortsätter och fortsätter med ingenting, eller Insufferable Sue, som skryter om även den minsta prestation. Eller så kan det vara något mer allvarligt, till exempel någon som skickar dig vagt (eller till och med öppet) läskiga eller hotfulla meddelanden.
Oavsett orsaken är livet för kort för att hantera sådana olägenheter, så du bör följa dessa steg i Gmail för att blockera den personen från att skicka fler meddelanden till dig:
Om du har ändrat hjärta (eller om personen lovar att laga sig) kan du avblockera personen genom att klicka på menyn Inställningar, välja kommandot Inställningar, välja fliken Filter och blockerade adresser och sedan klicka på länken Avblockera bredvid avsändare du vill lägga tillbaka i dina goda böcker. När Gmail frågar om du är säker på detta klickar du på Avblockera.
Ditt Google-konto innehåller en hel del känslig information, inklusive personlig information som din födelsedag och kön. Normalt sett är det en integritetsmardröm att kombinera känslig data med Internet, men lyckligtvis kommer Google med en anständig uppsättning verktyg som gör att du kan välja vad du delar och med vem.
Av integritetsskäl delar Google in din värld i tre delningskategorier:
Google tillämpar standardinställningar för sekretess för data som din födelsedag (endast du), din profilbild (din organisation) och ditt namn (vem som helst). Använd följande steg för att anpassa dessa och andra sekretessinställningar.

Google håller koll på olika aktiviteter medan du är online, inklusive var du är på webben, vilka G Suite-appar du använder, var du befinner dig i den verkliga världen medan du är online och vad du tittar på på YouTube. Google säger att detta är för "bättre anpassning över hela Google", vad det än betyder.
Om du inte är bekväm med att Google spårar några eller alla av dessa aktiviteter kan du använda ditt kontos aktivitetskontroller för att bestämma vad, om något, Google sparar om dig. Så här gör du:

Även om ditt Google-konto är låst bakom ett starkt lösenord, kan en illvillig användare fortfarande få åtkomst till kontot. Det vanligaste sättet att någon kan få åtkomst är om du använder samma inloggningsuppgifter på en annan webbplats och den sajten hackas och dess användares inloggningsdata stjäls. Den informationen säljs sedan vanligtvis eller läggs ut online, och inom kort loggar någon främling in på ditt tidigare säkra Google-konto.
Om du vill kontrollera om dina inloggningsuppgifter för Google har äventyrats, gå till avsnittet Have I Been Pwned? webbplats och ange sedan din e-postadress för Google-inloggning. (Pwned - det uttalas "ägt" - är hacker-speak för att ha blivit besegrad eller kontrollerad av någon annan.)
Du vill verkligen inte att någon otillåten förvarsling ska komma åt ditt konto, så du bör göra tre saker:
För det sista av dessa objekt, här är stegen att följa för att leta efter okända enheter som är inloggade på ditt Google-konto:

Det är ganska vanligt att ge appar och tjänster som inte kommer från Google åtkomst till G Suite-appar som Dokument, Kalkylark och Drive. Den åtkomsten är ofta bekväm, men om du slutar använda en viss tredjepartsapp, eller om du ändrar dig om att erbjuda den åtkomsten, bör du av säkerhetsskäl återkalla appens åtkomst till ditt Google-konto. Här är hur:

TechSmith Snagit är vårt favoritprogram för skärmdumpar och bildredigering. Kolla in de nya funktionerna i Snagit 2018!
Behöver du skapa diagram eller flödesscheman och vill inte installera extra programvara? Här är en lista över diagramverktyg online.
Att ha ett hus fullt av trådlöst uppkopplade enheter och streamingtjänster som Spotify är fantastiskt tills saker och ting inte fungerar och du hittar intressanta lösningar.
NVMe M.2 SSD är det senaste inom datorhårddiskteknik. Vad är det och hur snabbt är det jämfört med äldre hårddiskar och Solid State Drives (SSD)?
Sonos är den bästa lösningen för strömmande ljud från 400 $ för två högtalare. Men med rätt inställning kan AirPlay vara gratis. Låt oss granska detaljerna.
Google Backup and Sync är en ny app som synkroniserar till Foton och Drive. Läs vidare för att se hur det går mot OneDrive, Dropbox, Backblaze och Crashplan.
MyIPTV är en kabelklippningstjänst som använder SOPlayer-appen för flera plattformar och tillhandahåller tv, filmer och andra former av media för en betald
Logitech släppte nyligen sitt Illuminated Living-Room Keyboard K830 som är tänkt som en följeslagare för hemunderhållning. Här är vår recension av enheten.
Här är en titt på uppdateringen som nyligen släppts till CloudHQ och hur den fungerar. Läs vidare för att hitta mer.
OnePlus 6T är en Android-telefon av högsta kvalitet som säljs till rabatterat pris jämfört med Apple iPhone, Google Pixel 3 eller Samsung Galaxy S9.








