Како онемогућити аутоматско покретање Зоом-а при покретању Виндовс-а?

Како онемогућити аутоматско покретање Зоом-а при покретању Виндовс-а?
Пре неки дан, добио сам питање од читаоца који је споменуо да након преузимања више датотека у Мицрософт тимовима, није могла да пронађе те датотеке користећи Филе Екплорер на свом Виндовс рачунару.
Где МС Теамс чува датотеке?
Датотеке Мицрософт Теамс-а се чувају у облаку, подразумевано на наменским СхареПоинт локацијама (за датотеке које се деле у тиму или каналу), Оффице 365 (разговори, бележнице итд.) и у ОнеДриве-у (за датотеке које се деле у ћаскањима). Такође можете да складиштите своје датотеке у другим сервисима за складиштење датотека као што су Дропбок, Гоогле Дриве и Бок.
Очигледно, постоје случајеви у којима ћете можда желети да преузмете једну, више или све датотеке из тима за прављење резервних копија или дељење са другима без приступа вашем тиму.
У данашњем посту покушаћемо да одговоримо на нека уобичајена питања у вези са преузимањима датотека у тимовима, хајде да почнемо:
Мицрософт Теамс подразумевана локација за преузимање
Од данас, Теамс преузима једну или више датотека у подразумевану фасциклу Преузимања оперативног система Виндовс, коју лако можете пронаћи у Филе Екплорер-у. Обично је то фасцикла Преузимања , која је подразумевано закачена у брзи приступ Филе Екплорер-у.
Формирајте Мицрософт Теамс прилично је лако отворити фасциклу за преузимање:
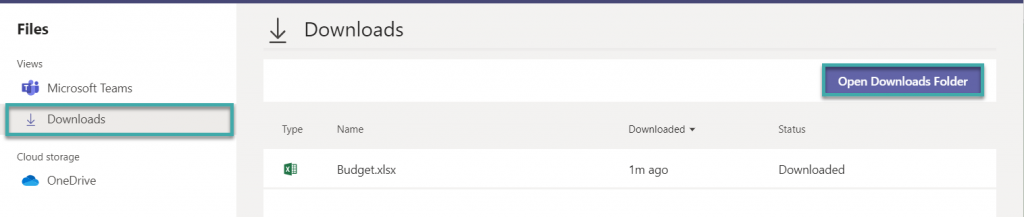
Могу ли да променим фасциклу за преузимање у тимовима?
Подразумевана локација за преузимање тренутно не може да се промени у Мицрософт тимовима. Међутим, можете променити локацију фасцикле за преузимање из Филе Екплорер-а. Ово ће важити за све ваше Виндовс апликације, не само за тимове.
Желите да постанете напредни корисник Мицрософт Теамс-а?
ПРОЧИТАЈТЕ: 40 Мицрософт Теамс корисних савета и трикова којих би требало да будете свесни.
Преузимање више датотека у тимовима
Када преузмете више датотека, оне се подразумевано компримују у зиповану датотеку под називом ОнеДриве+. Ово би могло бити мало збуњујуће за проналажење, али верујем да ће развојна група Теамс то унапредити.
Локације за преузимање ћаскања
Датотеке и слике које се деле у нитима разговора један на један се чувају у ОнеДриве-у особе која дели датотеке. Дељене датотеке у групним ћаскањима се чувају у фасцикли Канал на Схарепоинт сајту тима. Можете лако да приступите тим датотекама у тимовима.
Пронађите датотеку у Теамс-у за преузимање
Често колеге деле са нама датотеке у тимовима да бисмо касније могли да их преузмемо за коришћење ван мреже, али понекад је веома тешко пронаћи те датотеке.
Дакле, питање је како лако пронаћи датотеке у тимовима:
Како онемогућити аутоматско покретање Зоом-а при покретању Виндовс-а?
Научите како да искључите буку са Слацк десктопа и подсетника е-поште, обавештења и звукова
Научите како лако можете да представите ппт датотеку на састанцима Мицрософт Теамс-а.
Научите како лако да зауставите аутоматско покретање Мицрософт тимова на мацОС-у ако се стално појављује када укључите оперативни систем.
Научите како да лако омогућите интеграцију Мицрософт Теамс-а из Оутлоок календара.
Сазнајте како да блокирате учеснике ћаскања у Зоом-у
Научите како да прилагодите величину фонта у Мицрософт тимовима и Зоом-у.
Научите како лако да пренесете једну или више фасцикли између канала у истим или различитим Мицрософт тимовима.
Научите како да подесите временску зону у веб верзији Мицрософт Теамс-а тако да буде синхронизована са вашом верзијом за десктоп.
Сазнајте како да уклоните или сакријете Мицрософт Теамс поруке и историју разговора.







