Како онемогућити аутоматско покретање Зоом-а при покретању Виндовс-а?

Како онемогућити аутоматско покретање Зоом-а при покретању Виндовс-а?
Сваког дана милиони људи користе алатке за сарадњу на мрежи, а посебно Мицрософт Теамс за комуникацију са пријатељима, породицом и колегама. У данашњем свеобухватном водичу ћемо размотрити основно решавање неких од најчешћих проблема на које можете наићи када користите Мицрософт Теамс.
Погледаћемо и пружити основне смернице о томе како да решимо најчешће проблеме са Мицрософт тимовима у неколико области:
Решавање проблема са дељењем екрана у програму Мицрософт Теамс
Не могу да делим екран у Мицрософт тимовима
Када покушавате да делите екран на састанку тимова, а нико не може да види садржај вашег екрана.
Корак 1: Поново покрените Мицрософт Теамс
Колико год звучало тривијално, можда бисте желели да поново покренете Мицрософт Теамс.
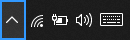
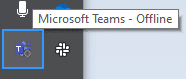
Корак 2: Очистите кеш тимова
Корак 3: Ажурирајте верзију софтвера Мицрософт Теамс
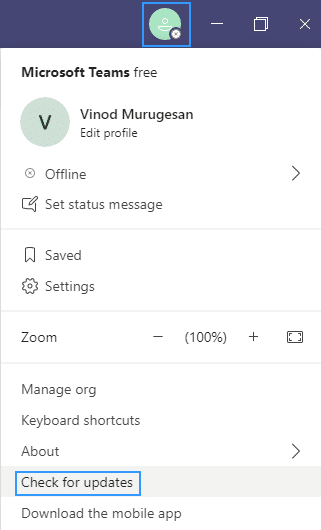
Корак 4: Само за пословне кориснике – Ажурирајте смернице за кориснике у тимовима
Постоји врло мала шанса да подешавања дељења садржаја ваше организације не дозвољавају дељење екрана.
Процедуру у наставку могу да изврше само именовани администратори Мицрософт Теамс-а за информационе технологије:
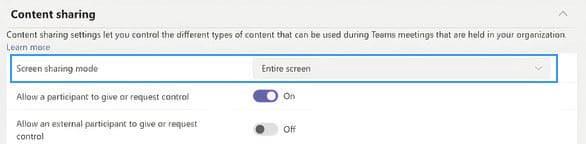
Не могу да делим на Андроид уређајима
Оперативни систем Андроид захтева да одобри дозволу инсталираним апликацијама како би могле да извршавају одређене задатке као што је дељење екрана. Ако из неког разлога не можете да делите садржај на Мицрософт тимовима заснованим на Андроид-у, можда бисте желели да испробате следеће:
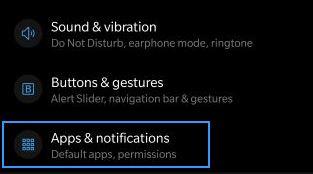
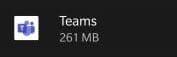
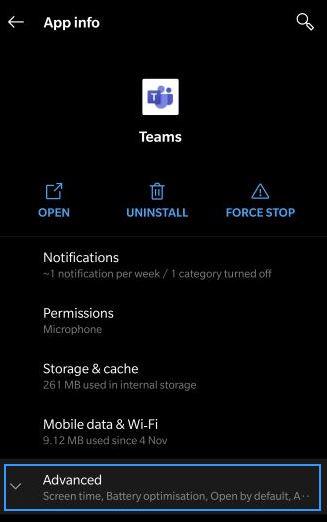
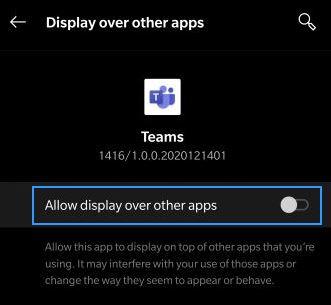
Учесник састанка не може да види дељени екран
Чини се да је далеко чешћи случај (барем на основу питања наших читалаца) да се придружите састанку тимова и не можете да видите садржај (било датотеку, белешку, видео или презентацију) који дели домаћин састанка или одређени презентер.
Ако је то случај, само напред и прочитајте наш водич о томе како учесници састанка тима могу да реше проблеме са дељењем екрана .
Није могуће придружити се састанцима тимова из Мозиле или Сафарија
Од данас, Мицрософт Теамс није подржан на Сафарију, Фирефоку, па чак и Интернет Екплорер-у. Ако покушате да се придружите тимским састанцима из горе наведених прегледача, биће вам понуђено да преузмете Мицрософт Теамс клијент или се можете придружити састанку преко подржаног прегледача као што је Цхроме или Мицрософт Едге.
Напомена: у случају да немате администраторска права на свом рачунару, моћи ћете да се придружите само преко претраживача.
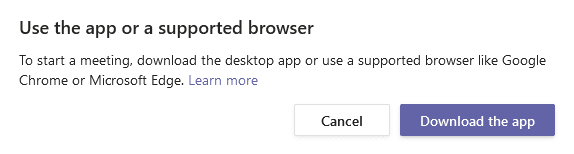
Решавање проблема са камером у тимовима
Проблем : Други учесници не могу да виде излаз ваше камере у Теамс видео позиву или састанку.
Корак 1: Уверите се да сочиво камере није блокирано
Колико год то тривијално звучало, проверите да ли објектив вашег фотоапарата није
Корак 2: Уверите се да је камера повезана са рачунаром
Пре свега, дозволите нам да обезбедимо да је ваша камера прикључена на ваш Виндовс рачунар и да је препознају ваш оперативни систем и Мицрософт тимови.
Можете лако да видите доступне камере на панелу за подешавања уређаја Теамс. Овом дијалогу можете приступити директно са састанка тако што ћете притиснути икону троточке (…) и изабрати Подешавања уређаја .
Као што можете видети у наставку, лако је визуелизовати звучнике, микрофоне и камере који су интегрисани или прикључени на ваш систем.
Ако ваша видео камера није доступна на листи доступних уређаја, искључите тимове и уверите се да је камера заиста повезана. Затим поново покрените тимове и придружите се састанку.
Корак 3: Проверите да ли ваша камера ради са апликацијама трећих страна
Ако тимови идентификују вашу камеру, можда бисте желели да проверите да ли камера функционише и да ли је може користити друга апликација.
Корак 4: Ажурирајте управљачки програм камере
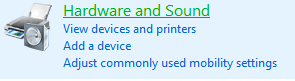

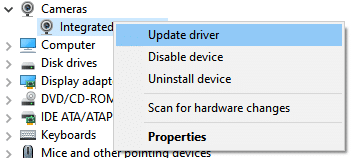
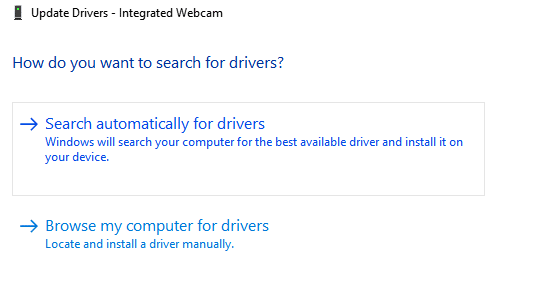
Проблеми са звуком Мицрософт Теамс-а
Проблем : Не можете да чујете друге учеснике на тимском састанку, видео или аудио позиву. Ово се дешава или када користите спољне звучнике или слушалице/слушалице.
Корак 1: Уверите се да су ваши звучници повезани
На десној страни траке задатака притисните икону звучника и уверите се да су ваши звучници повезани са вашим Виндовс рачунаром.
Корак 2: Проверите подешавања звука за Мицрософт Теамс

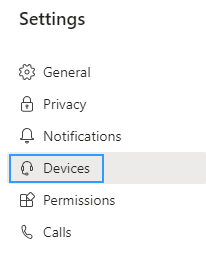
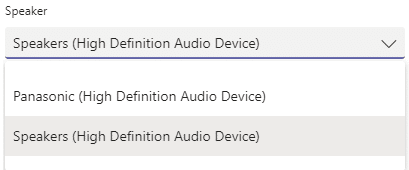
Ако сте већ на састанку или позиву, можете да приступите подешавањима уређаја тако што ћете притиснути троточку (...) и изабрати Подешавања уређаја из менија.
Затим можете подесити поставке аудио уређаја и звучника по потреби.
Једном када изаберете жељени звучник или слушалице, велике су шансе да ће ваш проблем бити решен. Ако то није случај, пређите на корак 3.
Корак 3: Покрените Виндовс 10 алатку за решавање проблема са звуком
Виндовс 10 испоручује веома моћан алат за решавање проблема који може да реши већину уобичајених проблема са софтвером и хардвером у вези са звуком на које можете наићи.
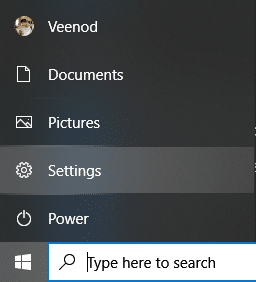
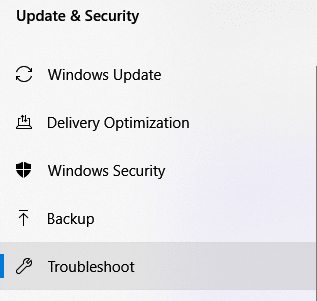
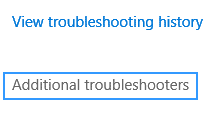
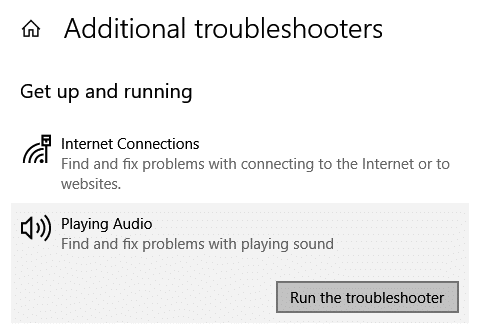
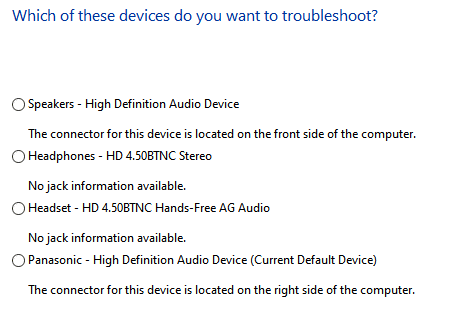
Microsoft Teams Microphone issues
Problem: People can’t hear you when you talk in a Microsoft Teams meeting, video or audio call.
Step 1: Check the Audio settings in Teams
The first thing we’ll do is to make sure that your microphone is recognized by Teams and selected for usage in your meeting or call.
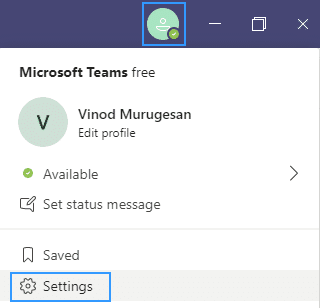
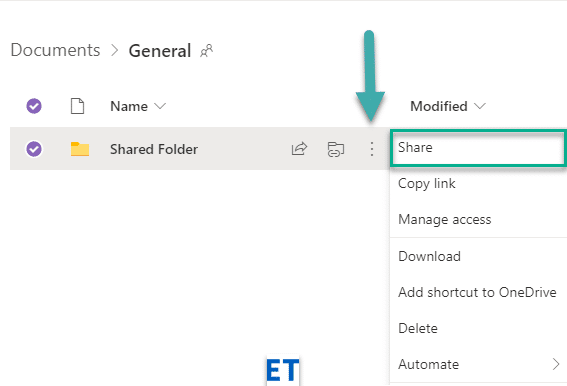
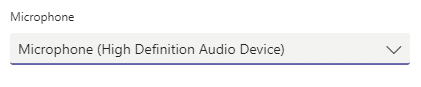
Note that if you are troubleshooting your microphone while on a call you can access the device settings right from your meeting panel.
Step 2: Ensure that apps can access your microphone
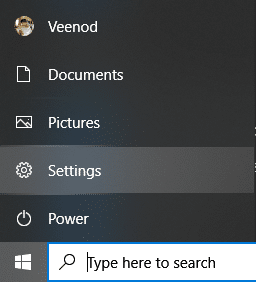
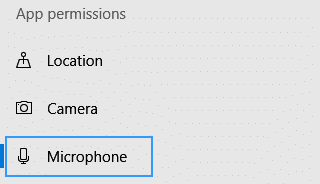
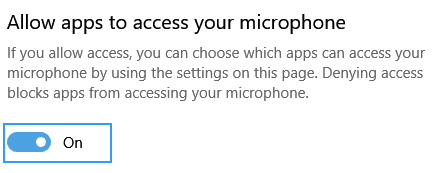
Step 3: Run the recording audio troubleshooter
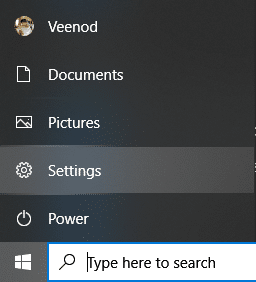
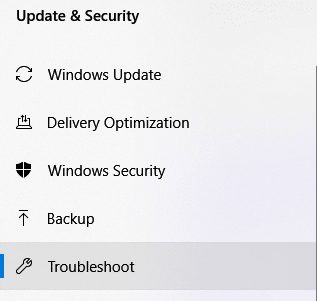
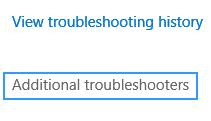
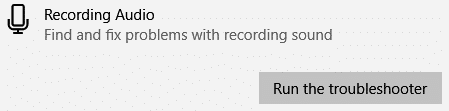
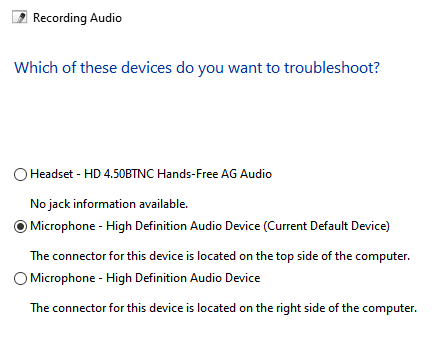
Connectivity: fix Teams meetings connection issues
Problem: You are not able to login to Microsoft Teams due to network (Internet / VPN / LAN etc’) or Anti-Virus related problems.
Step 1: Ensure that you are connected to the Internet
As trivial as this might sound, ensure that your computer is connected to the internet by opening a new browser window and navigating to a website.
Step 2: Run Internet Connection Troubleshooter
If you are not able to access the Internet, go ahead and run the built in Windows connectivity troubleshooting program.
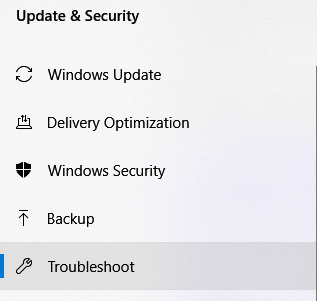
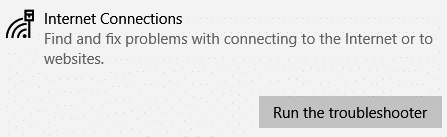
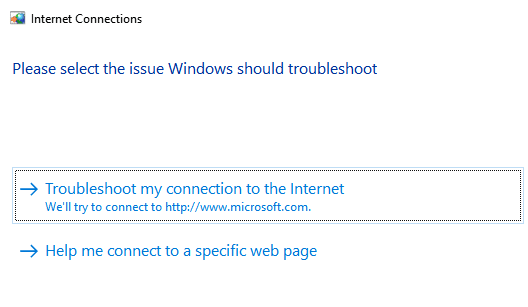
Step 3: Allow Teams application in Windows Defender Firewall:
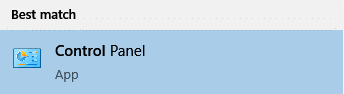
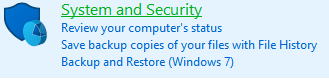


Login issues: Can’t access Teams with your Windows login
Step 1: Remove existing Windows Credentials from your system
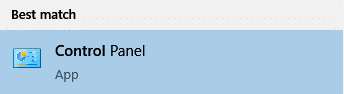
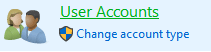

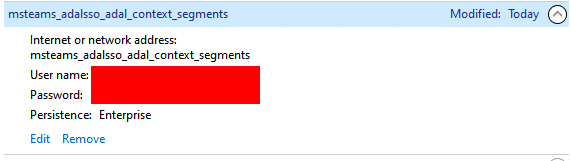
Проблеми са инсталацијом: Не могу да деинсталирам Мицрософт Теамс
Ако наилазите на потешкоће са деинсталирањем Мицрософт Теамс-а на Виндовс-у, погледајте овај водич за уклањање Мицрософт Теамс -а .
Закључак
Хвала вам што сте прочитали наш свеобухватан водич за решавање проблема. Ако је водич био од помоћи, слободно га поделите са пријатељима и колегама. Хвала 🙂
Како онемогућити аутоматско покретање Зоом-а при покретању Виндовс-а?
Научите како да искључите буку са Слацк десктопа и подсетника е-поште, обавештења и звукова
Научите како лако можете да представите ппт датотеку на састанцима Мицрософт Теамс-а.
Научите како лако да зауставите аутоматско покретање Мицрософт тимова на мацОС-у ако се стално појављује када укључите оперативни систем.
Научите како да лако омогућите интеграцију Мицрософт Теамс-а из Оутлоок календара.
Сазнајте како да блокирате учеснике ћаскања у Зоом-у
Научите како да прилагодите величину фонта у Мицрософт тимовима и Зоом-у.
Научите како лако да пренесете једну или више фасцикли између канала у истим или различитим Мицрософт тимовима.
Научите како да подесите временску зону у веб верзији Мицрософт Теамс-а тако да буде синхронизована са вашом верзијом за десктоп.
Сазнајте како да уклоните или сакријете Мицрософт Теамс поруке и историју разговора.







