Како онемогућити аутоматско покретање Зоом-а при покретању Виндовс-а?

Како онемогућити аутоматско покретање Зоом-а при покретању Виндовс-а?
Чини се да од почетка пандемије сви проводимо значајну количину времена на Зоом -у . Чини се да сви поприлично знају како да организују и придруже се Зоом састанку и сада је време да своју Зоом продуктивност подигнете на виши ниво. У овом свеобухватном водичу желели смо да пружимо основне савете који ће вам помоћи да постанете напредни корисник Зоом-а и да максимално искористите своје искуство видео конференција и ћаскања. Ако није другачије назначено, савети у наставку су у потпуности применљиви и за Виндовс (7,8 и 10) рачунаре и мацОС.
Основни савети и трикови
Користите виртуелне позадине
Једна од најбољих карактеристика Зоом-а и других алата за видео конференције је могућност прилагођавања позадине вашег видеа. Можете да отпремите прилагођене слике, а затим примените видео филтере. Имамо комплетан пост о промени ваше виртуелне позадине Зоом -а који бисте можда желели да погледате.
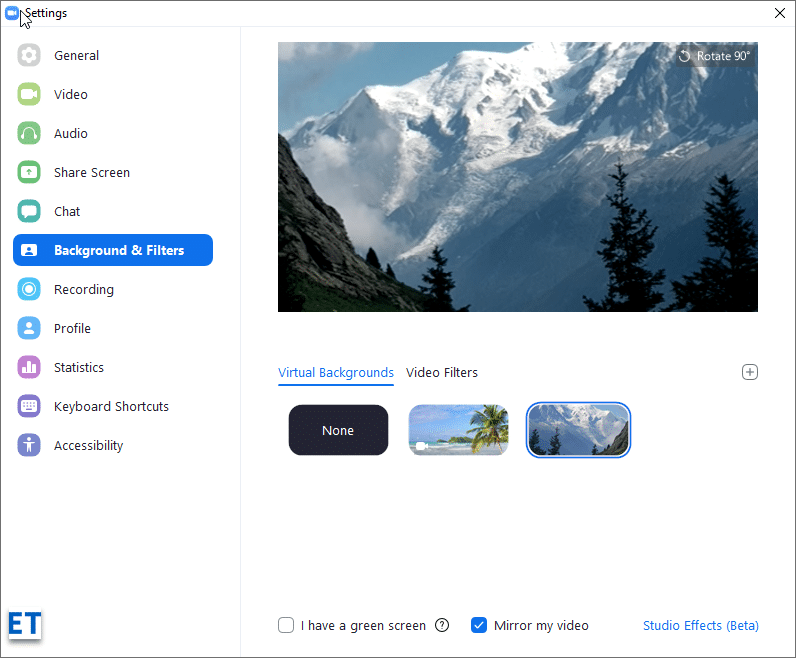
Промените своје приказано име за Зоом
Ако свој Зоом налог делите са чланом породице, можда бисте желели да измените своје име за приказ које се приказује на састанцима. Урадити то је прилично једноставно:
Имајте на уму да такође можете да користите ПоверПоинт презентације као виртуелну позадину.
Промените слику профила
Зоом нам олакшава измену слике профила. Са Зоом веб портала идите на страницу профила. Затим притисните дугме Промени поред ваше тренутне слике профила. Затим отпремите нову слику са чврстог диска вашег рачунара, иЦлоуд-а, ОнеДриве-а, Дропбок-а или другог складишта датотека на мрежи. Када завршите, притисните Промени .
Снимање вашег састанка
Зоом вам омогућава да снимате своје видео састанке и чувате их локално у облаку (за кориснике свих плаћених Зоом претплата). Затим их можете дистрибуирати својој публици за касније гледање или референцу. Снимање је прилично једноставно:
У вашој десктоп апликацији Зоом Меетингс, покрените састанак, а затим притисните дугме за снимање у менију састанка, као што је приказано у наставку:

Не заборавите да паузирате или зауставите снимање по потреби. Када завршите, ваше датотеке ће бити конвертоване у мп4 формат за видео и м4а за аудио.
Где Зоом чува снимке?
Подразумевано, снимци ће се чувати у фасцикли под називом Зоом која се налази у оквиру Документи у вашем кућном директоријуму (и за Виндовс рачунаре и за МАЦ). Фасцикла се креира када инсталирате Зоом Меетинг десктоп клијент.
Подешавање подсетника за састанке
Стално заборављате на Зоом састанке? Зоом може лако да вам шаље подсетнике са радне површине пре састанака како бисте могли да стигнете на време.
Како поставити подсетнике? Са вашег Зоом Десктоп клијента, идите на картицу Почетна и притисните икону зупчаника Подешавања са десне стране, а затим на картици Опште , учините да се подешавање прикаже испод.
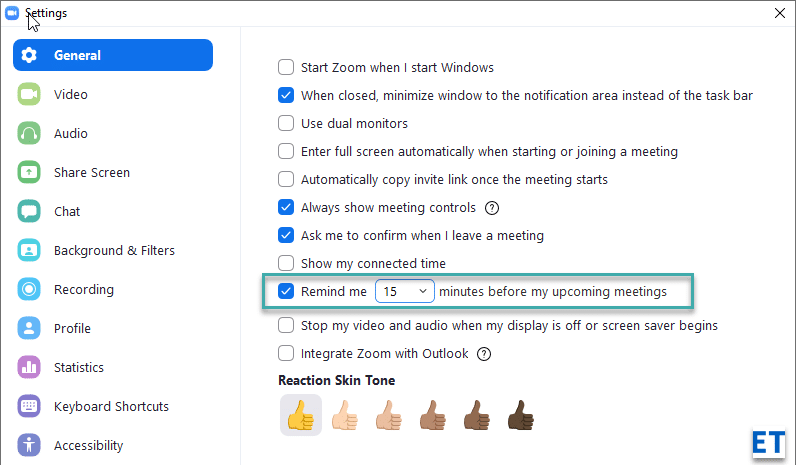
Интегришите се са Оутлоок-ом
Да ли користите и Мицрософт Оутлоок и Зоом? Ако је тако, потенцијално бисте могли да користите интеграцију Оутлоок-а за подешавање Зоом састанака директно из Мицрософт Оффице-а.
Можете чак и да подесите Зоом као подразумевану апликацију за ћаскање и састанке (из Подешавања >> Опште картице)
Користите пречице на тастатури Зоом
Када будете искуснији, своју продуктивност можете подићи на следећи ниво користећи пречице на тастатури.
Пречице су дефинисане на картици Подешавања .
Најкорисније су: АЛТ +В за покретање и заустављање видеа, АЛТ+С за дељење екрана и АЛТ+А за утишавање или укључивање звука.

Зауставите пусх обавештења
Ако користите Зоом за групно или 1:1 ћаскање, вероватно ћете добити доста искачућих банер упозорења. Обавештења на радној површини нису свачија шалица чаја јер штете вашој способности да се фокусирате. Написали смо користан водич о томе како да зауставите Зоом искачућа упозорења , које бисте можда желели да погледате ако желите да минимизирате буку обавештења из Зоом-а.
Промените свој аудио уређај док сте на састанку
Зоом Меетингс идентификује аудио уређаје повезане на ваш ПЦ или Мацбоок и омогућава им да их користе на вашем састанку. Ако сте заинтересовани, можете да промените свој микрофон или звучник, прво ћете морати да их повежете преко кабла или Блуетоотх-а са рачунаром. Затим притисните малу стрелицу која је доступна на дугмету Искључи/Укључи звук (крајње лево дугме на траци контрола састанка зумирања). Затим изаберите аудио уређај који желите да користите. У нашем случају можемо користити наше Логитецх слушалице или АирПодс.
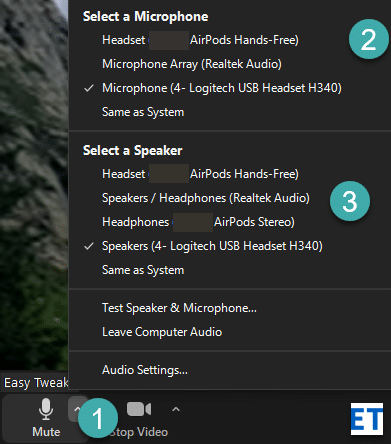
Пронађите која је ваша Зоом верзија
Не можете да пронађете одређену функцију у свом десктоп клијенту? Зоом континуирано објављује нове верзије производа са новим могућностима и безбедносним функцијама. Зоом верзија коју користите је видљива на дну дијалога за пријаву као што је приказано испод. Добра је идеја да ажурирате свој Зоом клијент преузимањем тренутне верзије доступне на страници Преузимања .
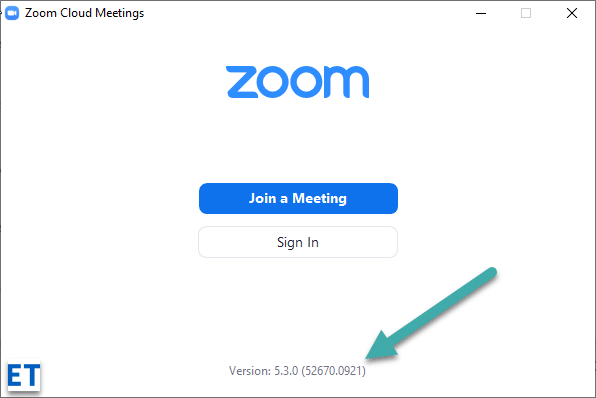
Обезбедите свој састанак
Осигуравање онлајн безбедности и приватности себе и своје публике током видеоконференција или разговора са другима требало би да буде ваша главна брига.
Користите најбоље праксе здравог разума и приватности на мрежи које бисте користили када користите апликацију засновану на вебу. Искористите следеће могућности зумирања да бисте заштитили своју приватност и безбедност у видео конференцијама:
Горе поменутим могућностима може се приступити преко дугмета Безбедност у контроли састанка зумирања.
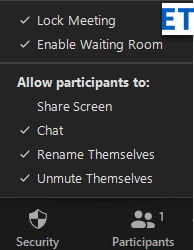
Напомена: Такође можете користити Зоом веб портал да бисте омогућили обавезне чекаонице за ваш Зоом налог (бесплатно и плаћено). Идите на страницу Подешавања у одељку Лично . Затим изаберите картицу Састанак и омогућите функцију као што је приказано у наставку.

Постати корисник Зоом Повер-а
Увек прикажи контроле састанка
Контроле Зоом састанка се подразумевано појављују само када задржите показивач миша на Зоом клијенту. Ипак, постоји мало подешавање које омогућава да се увек приказују контроле састанка .
Отворите своју страницу Зоом Сеттингс (притисните зупчаник на почетној страници вашег десктоп клијента; или притисните Зоом аватар и притисните Подешавања ). Затим на картици Опште означите поље за потврду Увек прикажи контроле састанка .
Покретање Зоом-а на рачунару
Ако сте велики корисник Зоом-а, можда бисте желели да Зоом десктоп клијент ради аутоматски када покренете рачунар.
Корисна апликација за подешавање нам помаже да или отворимо Зоом клијент при покретању Виндовс-а, или алтернативно покренемо апликацију, али да је смањимо на траци задатака за коришћење.

Поправите свој видео изглед
Још једна корисна поставка зумирања је изглед видео снимка Тоуцх уп. Ево како да то омогућите:
Промените локацију за снимање
Раније смо видели да се на Виндовс-у и мацОС-у ваши Зоом снимци подразумевано чувају у фасцикли докумената вашег кућног директоријума. Међутим, ту подразумевану локацију можете прилично лако да измените директно из менија Подешавања клијента радне површине. Имамо комплетан водич за прилагођавање ваших Зоом локација за снимање .
Омогућите дељење више екрана
Можда ћете имати састанке на којима бисте желели да заједно презентујете са другим учесницима. Како то омогућити? Из контрола Зоом састанка притисните екран за дељење, а затим означите опцију Више учесника као што је приказано испод.
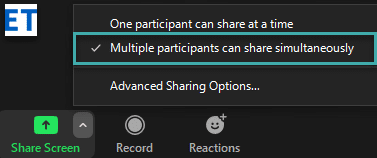
Коришћење беле табле
Бела табла је критична карактеристика сарадње. Можете лако да поставите таблу и подигнете сарадњу у тиму на виши ниво.
Притисните дугме Дели екран, а затим изаберите опцију Бела табла и притисните дугме Дели . Затим користите платно да оцртате своје идеје и поделите их са другима.
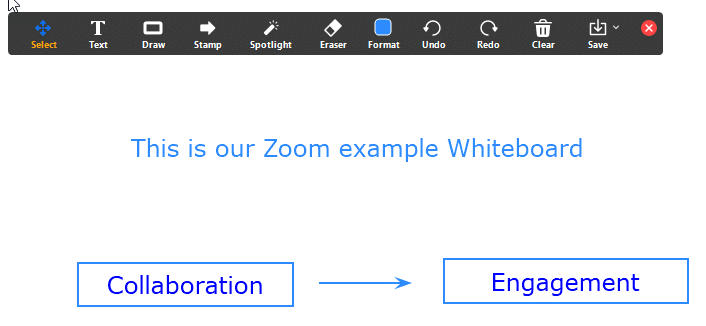
Када завршите, можете лако да сачувате садржај табле као ПДФ или пнг графичку датотеку.
Означите свој састанак
Постоје случајеви у којима ћете можда морати да напоменете презентацију коју делите на свом Зоом састанку да бисте ојачали своју поенту.
Када почнете да делите, приметићете дугме Белешке на горњој страни прозора Зоом Меетингс.

Анотирање Зоом презентација
Коришћење могућности за напомене је једноставно, и слично као на беле табле, можете да извезете своје белешке у датотеку.
Користите Зоом Бреакоут Роомс
Зоом Меетингс вам омогућава да поделите своју публику у мање ад-хоц подтимове.
Прво омогућите собе за сексу на страници Подешавања Зоом веб портала.

Затим, користећи ново додато дугме Собе за сесије у вашим контролама састанка, дефинишите потребне собе за сеобу и доделите своје учеснике.

Напомена: Издвојене собе у Зоом-у су такође укључене у бесплатни план.
Постављање анкете
Ако имате плаћени Зоом план, можете лако да креирате анкете и анкете. Ваш следећи корак је да покренете анкету директно са Зоом траке за састанке.
Друга опција коју бисте можда желели да истражите је да користите апликацију треће стране као што је СурвеиМонкеи за покретање анкета директно са Зоом Цхат Цханнел.
Коришћење Мицрософт тимова
Ако ваша организација користи Мицрософт Теамс, али имате клијенте или добављача који користе Зоом, и даље можете ефикасно сарађивати. Апликација Зоом за Мицрософт Теамс вам омогућава да водите видео конференције и ћаскате на Зоом-у директно са вашег Теамс канала. Апликација је бесплатно доступна на Зоом Маркетплаце-у и мора бити омогућена преко Зоом веб локације у одељку Напредно >> Маркетплаце за апликације.
Окончање
Па, то је била прилично дуга листа савета и трикова која ће вам, надамо се, помоћи да максимално искористите Зоом. Ако је водич био од помоћи, слободно га поделите на друштвеним мрежама. Ако имате питања, коментаре и додатне сјајне савете за предлагање, оставите нам коментар. Хвала 🙂
Како онемогућити аутоматско покретање Зоом-а при покретању Виндовс-а?
Научите како да искључите буку са Слацк десктопа и подсетника е-поште, обавештења и звукова
Научите како лако можете да представите ппт датотеку на састанцима Мицрософт Теамс-а.
Научите како лако да зауставите аутоматско покретање Мицрософт тимова на мацОС-у ако се стално појављује када укључите оперативни систем.
Научите како да лако омогућите интеграцију Мицрософт Теамс-а из Оутлоок календара.
Сазнајте како да блокирате учеснике ћаскања у Зоом-у
Научите како да прилагодите величину фонта у Мицрософт тимовима и Зоом-у.
Научите како лако да пренесете једну или више фасцикли између канала у истим или различитим Мицрософт тимовима.
Научите како да подесите временску зону у веб верзији Мицрософт Теамс-а тако да буде синхронизована са вашом верзијом за десктоп.
Сазнајте како да уклоните или сакријете Мицрософт Теамс поруке и историју разговора.







