Како онемогућити аутоматско покретање Зоом-а при покретању Виндовс-а?

Како онемогућити аутоматско покретање Зоом-а при покретању Виндовс-а?
Ево питања које смо управо добили од нашег читаоца Марка:
Користим апликацију Мицрософт Теамс већ неколико месеци. Управо сам сазнао да ће у Теамс-у након 10-ак минута статус на мрежи аутоматски бити промењен у Одсутан (жути) када радим на другим апликацијама и Теамс ради у позадини или када узмем паузу за ручак. Волео бих да променим подешавања у гостима и поставим их као „доступну“ чак и када нисам у тимовима, јер ми треба да клијенти знају да сам на мрежи и да сам им доступан. Можете ли ме обавестити да ли имате неко решење за ово или ће статус тимова подразумевано бити синхронизован са мојим Виндовс оперативним системом (недостатак)?
Хвала на питању. У суштини, ваша Теамс онлине доступност је синхронизована са нашим (1) терминима/састанцима у Оутлоок календару, (2) вашим активностима у самој апликацији Теамс (као што је представљање или у позиву) и очигледно (3) стањем система – активно, спавање, нерад и као такво.
У овом кратком водичу ћемо размотрити једноставан трик Мицрософт Теамс-а како бисмо осигурали да ваш статус на мрежи у Теамс-у остане доступан („зелено“), а не ван или ван мреже чак и када сте далеко од свог стола. Имајте на уму да ћете морати још једном да проверите подешавања спавања система да би ово функционисало. Осим ако је апсолутно неопходно, не препоручујемо покретање непотребних апликација у позадини како би спречили да систем не ради.
Корак 1: Нека ваш статус буде доступан у тимовима
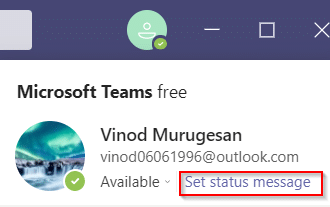
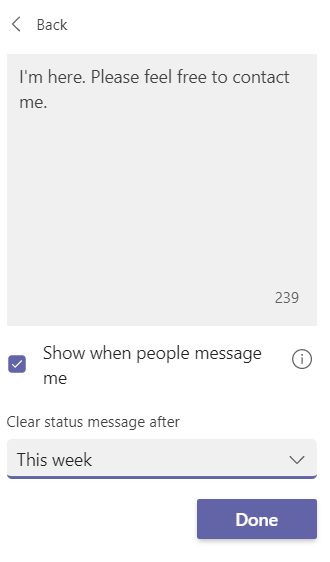
Корак 2: Прегледајте подешавања напајања да бисте избегли прелазак система у стање мировања
Након промене временског ограничења Теамс-а, требало би да обезбедимо да све док је наш Виндовс рачунар или укључен или ради на батерије, неће ићи у стање мировања.
Подешавање вашег присуства на мрежи на заузето, ван или ван мреже у тимовима
На исти начин, можете лако да промените статус свог присуства у Одсутан или ван мреже. Ово ће вам свакако бити од користи када желите да радите без прекида.
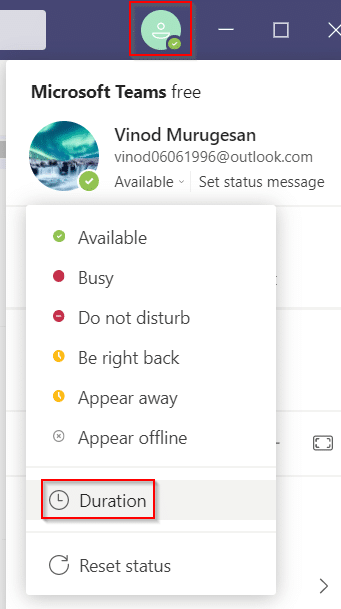
Како онемогућити аутоматско покретање Зоом-а при покретању Виндовс-а?
Научите како да искључите буку са Слацк десктопа и подсетника е-поште, обавештења и звукова
Научите како лако можете да представите ппт датотеку на састанцима Мицрософт Теамс-а.
Научите како лако да зауставите аутоматско покретање Мицрософт тимова на мацОС-у ако се стално појављује када укључите оперативни систем.
Научите како да лако омогућите интеграцију Мицрософт Теамс-а из Оутлоок календара.
Сазнајте како да блокирате учеснике ћаскања у Зоом-у
Научите како да прилагодите величину фонта у Мицрософт тимовима и Зоом-у.
Научите како лако да пренесете једну или више фасцикли између канала у истим или различитим Мицрософт тимовима.
Научите како да подесите временску зону у веб верзији Мицрософт Теамс-а тако да буде синхронизована са вашом верзијом за десктоп.
Сазнајте како да уклоните или сакријете Мицрософт Теамс поруке и историју разговора.







