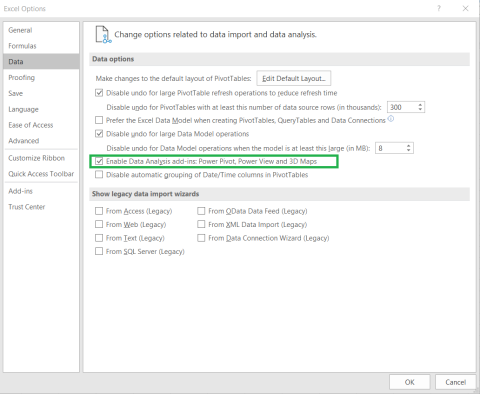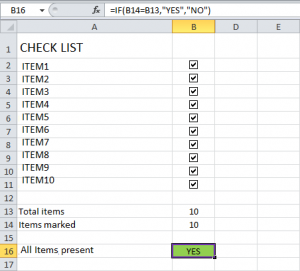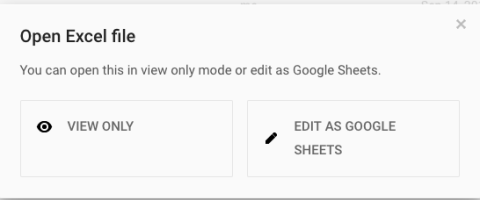Један од најбољих начина на који можете да представите нумеричке податке је коришћење тракастих графикона. На пример, ако желите да представите тренд који је растао током времена, коришћење тракастог графикона ће знатно олакшати разумевање публике него остављање нумеричких података у табелама. На срећу, врло је лако направити тракасте графиконе у Екцел-у ако знате тачне процедуре које треба користити.
У овом водичу, провест ћу вас кроз процедуру корак по корак за креирање тракастих графикона у Екцел-у. Користићу Екцел 2019, али процедура је прилично слична за Екцел 2013, 2016 и 2021.
У овом примеру, направићу тракасти графикон који показује како су корисници интернета расли између 2010. и 2019. године.
Ево графикона који ћемо направити:

Корак 1: Отворите свој Екцел 365 лист. Отворите Екцел апликацију и преузмите лист који садржи податке које намеравате да представите тракастим графиконом.
Корак #2: Истакните колоне од интереса. Изаберите колоне које садрже податке које желите да представите на свом тракастом графикону. У мом случају, изабрао сам колоне А(година) и Б (број корисника интернета). Ако колоне података које желите да претворите у тракасти графикон нису једна поред друге, ево како их бирате. Изаберите прву колону, притисните Цтрл за Виндовс или Цомманд за мацОС, а затим изаберите другу колону.
Корак #3: Уметните тракасти графикон. Док су ваше колоне још увек истакнуте, притисните Убаци (друга трака менија са леве стране). Постојаће широк спектар опција тракастог графикона између којих можете бирати. Након што означите податке које желите да нацртате, Екцел ће вам дати неколико предлога за графиконе у оквиру Препоручени графикони . Већину времена ћете пронаћи једну или две опције које ће најбоље представљати податке које сте изабрали. У овом случају, у примеру изнад, изабрао сам опцију груписаних колона која се налазила у оквиру Препоручени графикони .
Корак #4: Даље прилагођавање: Можете да прилагодите свој тракасти графикон да бисте му дали жељени изглед, на пример, убаците облачиће и ознаке у свој графикон . Једноставно кликните десним тастером миша на било коју тачку на графикону да бисте видели све доступне опције прилагођавања.