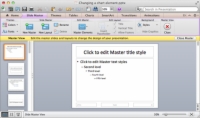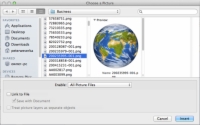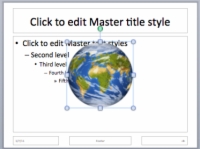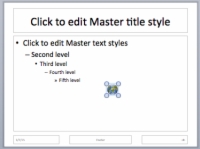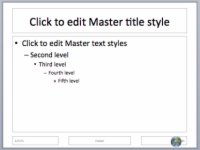Лого компаније у углу свих ПоверПоинт слајдова у презентацији говори гледаоцима без сумње у којој компанији презентер ради. И логотип компаније такође изгледа добро.
Да бисте поставили лого (или било коју другу слику) на све слајдове, почните тако што ћете добити слику у графичкој датотеци. Затим поставите графику у угао главног слајда. Свака ставка која се појави на главном слајду појављује се на свим слајдовима у презентацији.
Пратите ове кораке да бисте поставили логотип или другу слику у угао свих слајдова у презентацији:
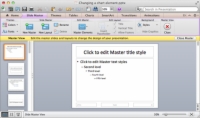
1 Изаберите Приказ→Мастер→Мастер слајда.
Пребацујете се на приказ мастер слајдова.
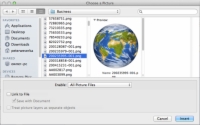
2 Изаберите Инсерт→Пхото→Пицтуре фром Филе да отворите оквир за дијалог Цхоосе а Пицтуре.
Видећете своје датотеке са сликама у оквиру за дијалог.
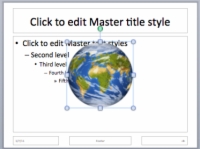
3 Пронађите графичку датотеку коју желите да ставите на све слајдове, изаберите је и кликните на дугме Инсерт.
Графика пада на средину главног слајда.
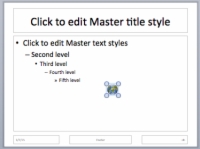
4 Превуците ручицу за избор на углу графике према центру графике да бисте смањили величину графике.
Превлачењем ручица за избор на графику мења се њихова величина.
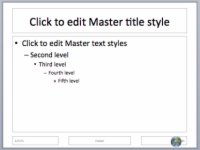
5 Превуците графику у угао главног слајда.
Поставите лого тамо где желите да се појави.
6 Изаберите Виев→Нормал да напустите приказ мастер слајда.
Како вам се свиђа лого? Ако треба да прилагодите његову позицију или величину, изаберите Приказ→Мастер→Мастер слајда да бисте се вратили на приказ матрице слајда. Одатле промените величину и позицију логотипа.